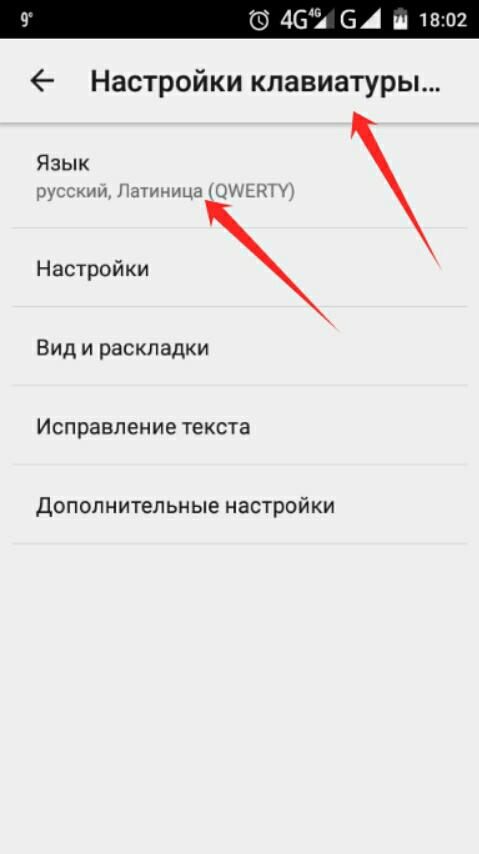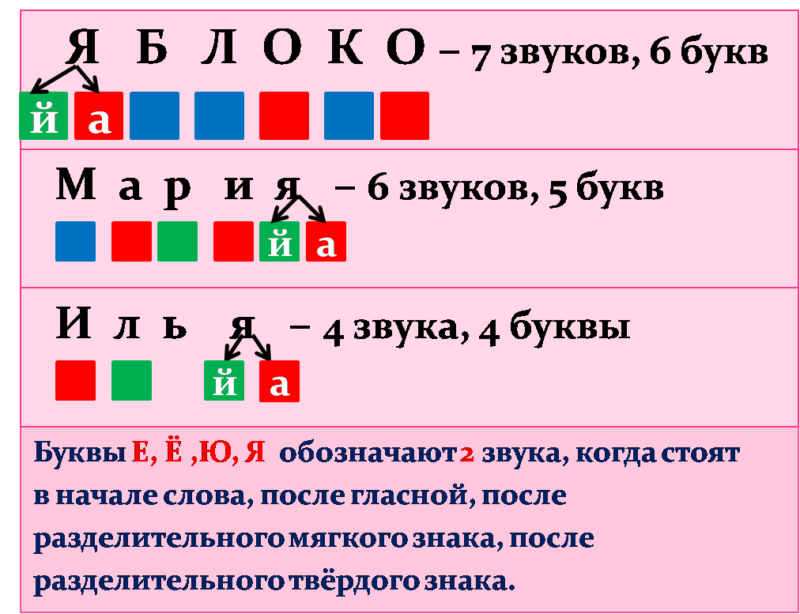Как русифицировать клавиатуру
После того, как язык интерфейса станет понятным, использование клавиатуры будет происходить по-прежнему. Владелец смартфона имеет возможность пользоваться клавиатурой Google в качестве отдельного приложения.
Чтобы его установить, сначала нужно скачать.
Чтобы поменять её язык, потребуется выполнить такие действия:
- Нужно в настройках перейти к разделу «Язык и ввод».
- В блоке «Клавиатура и способы ввода» есть раздел, где содержаться настройки, относящиеся к установленной программе. Нужно тапнуть по этой строке.
- В списке настроек самая верхняя строка посвящена выбору языка. После нажатия на строку «Языки», пользователь непосредственно перейдёт к выбору нужного языка.
- Указать русский язык можно двумя способами. Для этого можно активировать опцию «Язык системы». Также можно указать нужную строку в списке активных способов ввода.
После этого русификация клавиатуры будет завершена. Если пользователь использует другое приложение для ввода, его после установки можно будет русифицировать после выполнения аналогичных действий.
Пользователю намного удобнее использовать родной язык. Если к нему попал телефон, использующий в работе другой язык, например, английский или китайский, он может, изменив настройки, получить интерфейс на русском языке. Для проведения настройки используемой программы клавиатуры, нужно откорректировать её настройки.
1 1 Голос
Рейтинг статьи
Виртуальная клавиатура
Это так клавиатура, которой вы пользуетесь при наборе текста на своем телефоне. Как альтернативу, можно использовать голосовой ввод Google, если есть сложности или неохота набирать текст. Русский язык поддерживается и прекрасно распознается. Чтобы добавить/удалить еще одну клавиатуру, нажмите на “+ Управление клавиатурами”.
Клавиатура Samsung
Если выберите эту клавиатуру, откроются доступные настройки. Рассмотрим их подробно:
- Языки и типы. Это доступные языки ввода, обычно русский и английский. Доступно 2 типа клавиатуры: стандартная “Qwerty” и “3х4”.
-
Режим Т9. Интеллектуальный режим, который заканчивает слова и фразы, меняет их из каких-то своих соображений (функция автозамены). Можно создать свои ярлыки для часто используемых фраз – просто введите ярлык, который будет отображаться в виде предлагаемого текста. Например, можно настроить так, чтобы при каждом вводе слова “адрес” предлагался текст “г.Москва, ул. Тверитина д.5 кв.98”.
Лично я не использую режим T9 по двум причинам: 1) при использовании сленга он часто меняет слова; 2) нужно постоянно проверять, что написал, иначе Т9 может полностью исковеркать фразу.
- Автопроверка орфографии. Орфографические ошибки будут подчеркиваться красным цветом, будут предлагаться варианты “правильного” написания. Автопроверка работает только для тех языков, что используются на клавиатуре.
- Автоматическое использование заглавных букв. Начала каждого предложения начинается с большой буквы. Правило не всегда работает с именами собственными (ФИО, название бренда, компании, технологии и аббревиатуры).
- Пробелы автоматически. Автоматически вставляет пробел после добавления слова с помощью функции беспрерывного набора и “прогноза” будущего текста.
- Автоматическая пунктуация. Дважды нажмите пробел, чтобы ввести точку с пробелом.
- Управление проведением по клавиатуре. Классная фишка, но мало кто ее использует. Вы просто проводите пальцем от одной буквы к другой, а Т9 пишет за вас целые фразы и предложения. Как альтернативу, можно использовать курсор: водите пальцем по буквам, а для выделения текста коснитесь клавиши Shift и проведите пальцем (не везде работает).
- Размер и раскладка клавиатуры. Устанавливает размер дисплея, отображение или скрытие цифровых клавиш и альтернативных символов, а также настройка специальных символов. Числовые клавиши.
- Другие символы.
- Специальные символы – можно изменить.
- Размер клавиатуры. Для настройки перетягивайте маркеры, расположенные на ее краях.
Обратная связь при нажатии. Включить звук и увеличенный просмотр нажатых букв, символов и эмодзи.
Контрастная клавиатура. Для улучшения видимости меняется размер и цвет клавиатуры (на более контрастные).
Сброс до значений по умолчанию. Сбрасывает все ваши настройки клавиатуры до заводских.
О клавиатуре. Здесь можно увидеть текущую версию установленной клавиатуры и при необходимости обновить ее.
Голосовой ввод Google
Как альтернативу, вместо клавиатуры можно использовать голосовой ввод. Вот основные настройки для лучшего распознавания вашего голоса и набора текста без ошибок:
- Языки. Выберите основной язык. У меня это Русский.
- Voice Match – образец голоса. Можно включить доступ к Гугл Ассистенту через фразу “Окей Гугл” или установить опцию разблокировки телефона с помощью голоса. Запишите или перезапишите свой образец голоса для лучшего срабатывания.
- Голосовое управление. Активация управления голосом через проводную гарнитуру или bluetooth-гарнитуру.
- Озвучивание результатов. Доступны всегда озвучивание или с подключенной гарнитурой.
- Распознавание речи офлайн. Для использование сервисе без интернета установите на телефон нужные голосовые пакеты.
- Цензура. Скрывать ли распознанные нецензурные слова?
- Гарнитура Bluetooth. Записывает звук с гарнитуры, если это возможно.
Стандартное переключение с цифр на буквы в мобильных телефонах с кнопками
Рассмотрим процесс набора СМС на стандартном телефоне и смену с цифр на буквы:
- Входим в раздел сообщений (символ конверта) из меню кнопочного телефона. Для перехода в это меню достаточно нажать на центральную большую кнопку.
- Выбираем «Написать» и «СМС». Управляем большой кнопкой вверх и вниз, или дополнительными кнопками со стрелками для перемещения по меню.
- Выбираем получателя сообщения. Когда его имя и телефон отобразиться в верхней строчке, при помощи стрелки переходим в поле ввода сообщения.
- Нажимаем кнопку с символом «#» и меняем режим ввода.
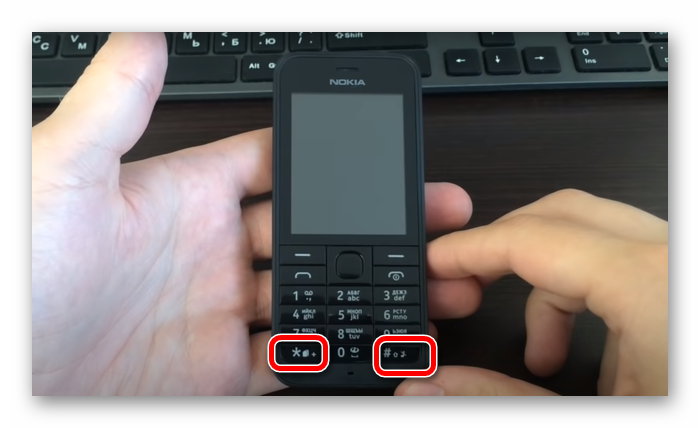

Также есть модели, на которых предусмотрена кнопка со значком «стрелка вверх». Она отвечает за изменение регистра набираемых букв. Чтобы написать заглавной только одну букву, обычно достаточно 1 раз зажать эту клавишу. Если повторить зажатие, то весь текст будет набираться только большими или маленькими буквами.
После того, как сообщение будет набрано (в любой момент по необходимости можно переключаться с букв на цифры), остается только нажать «Отправить». Но это еще не все способности кнопочных моделей телефонов. Можно выполнять и другие действия с текстом.
Как добавить язык в Android
Как поменять язык в Телеграмме на русский на айфоне
Пользователь может самостоятельно добавить нужный режим на своем смартфоне.
Как добавить русский язык на смартфоне
Владельцы гаджетов на системе Android могут установить в качестве системного языка русский. Большинство моделей смартфонов позволяют сделать это за несколько шагов. Для этого достаточно выполнить следующие действия:
- Зайти в настройки и выбрать «язык ввода».
- Появится меню, в котором нужно выбрать «русский», кликнуть на него, чтобы установить в качестве системного.
Если в списке русский язык отсутствует, то может потребоваться загрузка русификатора из приложения «Гугл Плай». Для этого из приложения скачивается программа «MoreLocale 2». После ее установки необходимо зайти в меню «настройки», выбрать пункт «О телефоне».
Далее совершить следующие действия:
- В появившемся меню выбрать пункт «Build Number», в нем будет указана версия прошивки на смартфоне.
- Затем подтверждать действия до появления надписи «Для разработчиков»;
- В открывшемся разделе появится пункт «отладка по USB», установить галочку на строке «on»;
- Далее скачать архив, содержащий ADB-файл, затем распакавать его на диске С;
- После этого подключить гаджет к компьютеру, на котором установлена операционная система Виндовс. Затем запустить командную строку с помощью приложения «Cd c:\adb»;
- В завершении в командную строку ввести «Adb devices», и нажать кнопку «Ввод».
Если все сделано верно, то в командной строке отобразится кодовое слово устройства.
Настройка с помощью русификатора
Как добавить китайскую раскладку на Андроид
Для установки китайской раскладки достаточно загрузить соответствующий инструмент ввода из магазина приложений Google Play. Необходимо совершить следующие действия:
- скачать программу «Гугл-клавиатура».
- открыть настройки, далее «язык и ввод», затем «Клавиатура Гугл».
- перейти в меню с перечнем языков, и выбрать необходимый с помощью переключателя.
После этого инструмент ввода будет установлен в операционной системе.
Переключаем язык на физической клавиатуре Андроида
Данный способ относится к планшет ам, поскольку чаще всего у них имеются юсб-клавиатуры для удобства печатания. Как в андроиде переключить язык клавиатуры, если она физическая? Тоже довольно-таки просто.
1. Опять же первым делом необходимо в настройках поставить галочки напротив нужных вам языков.
2. Сохраните выбранное.
3. Дальше уже в зависимости от выбранного (или же из-за прошивки) переключение языков может осуществляться различными комбинациями клавиш: Ctrl+Shift (либо левые, либо правые, либо оба рабочих варианта) – наиболее распространенный способ переключения раскладок.
Иногда встречаются клавиатуры с тем же символом «глобуса». Но опять же, чтобы «клава» работала, необходимо на самом Андроиде ее настраивать. Только после всех настроек на ней станет возможно переключать раскладки на свое усмотрение.
Как переключить язык ввода (клавиатуры) на смартфон либо планшете Android.
Статьи и Лайфхаки
Практически каждый пользователь устройства на операционной системе с «роботом зеленого цвета» знает, как в андроиде перейти на английский
или русский языки. Однако бывают такие случаи, когда это не удается. Либо человек недавно приобрел иное устройство, отличающееся от его предыдущего «Андрюши». Вот тогда, несмотря на то, что пользователю известно, приходится ломать голову, как же в нем изменить раскладку.
Меняем раскладку клавиатуры в андроиде
1. Зачастую переключение языков осуществляется простым нажатием на сенсорную кнопочку, внешне очень схожую с изображением глобуса. Однако не во всех устройствах она может быть. Если же вы такое у себя не обнаружили возле пробела, то попробуйте «поелозить» пальцем по самому пробелу: влево – вправо. Но помните, что такие способы переключения возможны только в том случае, если у вас в настройках выставлены языки, которые вам необходимы (русский, английский, французский или иные). Если же вы в настройках не поставили галочки напротив используемых в печатании вами языков, то не удивляйтесь, что у вас не получается переключать раскладку клавиатуры.
2. Если же вы не знаете, как в андроиде перейти на английский, притом что этот переход вам необходимо совершить в каком-либо эмуляторе, тогда стоит в данном эмуляторе зайти в настройки. Уже в них обнаружить и зайти в «Изменить настройки клавиатуры». Следующим шагом будет выбор строки, в которой будет упоминаться про физическую или виртуальную клавиатуру и ее настройки (в зависимости от программы могут быть различные названия строк) на русском или даже на английском языке будет написано. Уже после выбора данной строки перед вами откроется приличный перечень с возможными языками. Ставьте галочки напротив необходимых. Не всегда браузеры воспринимают английский, поэтому рекомендуется выбирать дополнительно и American. Сохраняйте настройки и выходите из эмулятора.
3. Еще вариантом, почему языки не переключаются или же перестали переключаться, является «битая» версия прошивки. Например, обновили ваше устройство бета-версией или были сбои во время обновления. Либо же версия просто не подходит под ваше устройство. Выход один — или произвести откат к предыдущей рабочей версии.
Настройки раскладки в андроиде
Вкратце о настройках. Зайдите на своем устройстве в «Настройки». Там выбирайте «Язык и клавиатура». Ищите раздел «Настройки клавиатуры». Следующим будет выбор раздела «клавиша выбора языка» или даже «язык ввода». Помните, что в зависимости от вашей прошивки или самого оборудования данные разделы могут быть и на английском.
Как поменять
клавиатуру на Android?
Кто производитель телефона старается встроить в своё творение свою виртуальную клавиатуру
. Однако требованиям юзера она отвечает редко когда. При таких обстоятельствах ОС Android позволяет сменять клавиатуру, скачав всякую другую. Однако далеко не все обладатели телефонов понимают, как поменять
клавиатуру на Android. Если вы тоже задаётесь таким вопросом, то нынешний материал написан для вас!
Использование меню Android
Следует заметить, что по умолчанию компания Google внедряет в свою операционную систему поддержку нескольких десятков языков. Есть среди них и русский. Избавиться от тех или иных языков может производитель смартфона — например, ради уменьшения объема памяти, который будет занимать операционка. Но практика показывает, что в последнее время крупные и не очень компании перестали трогать языковые пакеты.
Ещё нельзя не отметить тот факт, что при первом запуске смартфон должен предложить выбрать язык. Это касается практически всех версий Android. Если он вам это сделать не предлагает, то устройство уже кто-то запускал до вас. Но это не страшно, так как установить русский язык на Андроид можно едва ли не вслепую. Для этого совершите следующие действия:
Шаг 1. Перейдите в «Settings». Если у вас вместо английского языка — иероглифы, то ориентируйтесь на внешний вид иконки, которая должна быть похожа на шестерёнку. В последних версиях операционки её можно найти не только в меню, но и в панели уведомлений, если её выдвинуть полностью.
Шаг 2. Проследуйте в раздел «Language & Input». Обычно рядом с его наименованием находится простейшее изображение земного шара.
Шаг 3. Нажмите на пункт «Language». Он находится в самом верху.
Шаг 4. Вам предложат список языков, зашитых в операционную систему. Выберите среди вариантов «Русский».
На более современных смартфонах порядок действий будет немного отличаться. Как правило, нужный параметр скрыт в расширенных настройках, в других подменю, либо просто не имеет каких-то опознавательных знаков. Особенно проблематично в такой ситуации сменить язык системы не с английского, а с китайского (актуально, если вы заказали смартфон с Aliexpress). Если это ваш случай, то попробуйте выполнить следующие действия:
Шаг 1. Перейдите в настройки (как правило, это иконка в виде шестеренки) и вбейте в строке поиска «yuyan» или скопируйте иероглифы «语言».
Шаг 2. Теперь найдите в списке иероглифы «语言»
Обратите внимание, что во время поиска высвечиваются разные подменю. Поэтому выберите ту строку, которая также оканчивается иероглифами «语言» (либо просто переключайтесь между каждой строкой по очереди)
Если вы все сделали правильно, то откроется меню выбора языка. Здесь остается найти нужный. В нашем случае это «Русский». После этого язык системы будет изменен.
Если смартфон на английском, то изменить язык можно аналогичным способом. Просто вместо иероглифов вбейте в поиск «language», а затем выставите нужный параметр.
Как добавить другой язык на клавиатуру вашего Samsung Galaxy J1?
Чтобы добавить другой язык на клавиатуру вашего Samsung Galaxy J1, вы можете пройти через настройки вашего телефона Android, а также напрямую через приложение Message.
Добавьте другой язык ввода, используя настройки вашего Samsung Galaxy J1
Чтобы изменить язык на клавиатуре, вы должны сначала добавить его на клавиатуру. Фактически, все, что вам нужно сделать, это выполнить шаги, перечисленные ниже:
Программы для Windows, мобильные приложения, игры — ВСЁ БЕСПЛАТНО, в нашем закрытом телеграмм канале — Подписывайтесь:)
- Откройте настройки вашего смартфона
- И выберите Глобальное управление или непосредственно на языке и вводе.
- И на экранной клавиатуре или виртуальной клавиатуре
- Нажмите на клавиатуру, которая соответствует вашей клавиатуре (здесь мы будем использовать Gboard)
- И выберите Языки, вы увидите языки, которые уже присутствуют на вашем Samsung Galaxy J1.
- Чтобы добавить на клавиатуру другой язык: выберите Добавить клавиатуру.
- Выберите язык и его регион, а также его версию
- Вы также можете выбрать, что ваша клавиатура поддерживает многоязычный ввод, для этого:
- Выберите желаемый язык
- И проверьте многоязычный ввод, а также языки, которые необходимо учитывать при наборе текста на клавиатуре.
Таким образом, вы добавили новый язык к клавиатуре вашего Samsung Galaxy J1 и настроили эту клавиатуру как многоязычную.
Как изменить язык ввода с клавиатуры через приложение сообщений вашего Samsung Galaxy J1?
В зависимости от вашего Android вы будете использовать разные клавиатуры. Часто клавиатура, установленная на Samsung Galaxy J1, будет соответствовать клавиатуре производителя. Однако вы можете добавить новую клавиатуру, например Gboard. Если вы хотите изменить клавиатуру по умолчанию на Samsung Galaxy J1, см. Последний абзац. Мы собираемся использовать там клавиатуру Google, Gboard . Это одна из наиболее часто используемых клавиатур. Что делать с другими клавиатурами, будет примерно так:
- Откройте приложение «Сообщение» на своем Samsung Galaxy J1.
- Начать писать новое сообщение
- В строке меню клавиатуры выберите звездочку
- Вы попадете прямо в настройки клавиатуры
Другой язык установлен на вашем Samsung Galaxy J1.
Смена языка с английского на русский
Операция, как поменять язык с английского на русский на Андроиде, считается распространенной. Причина в том, что стандартная клавиатура смартфона в процессе набора текста снабжена этими двумя языками. Если для комфортного использования гаджета есть необходимость переключить язык, следует опираться на легкие и полезные схемы.
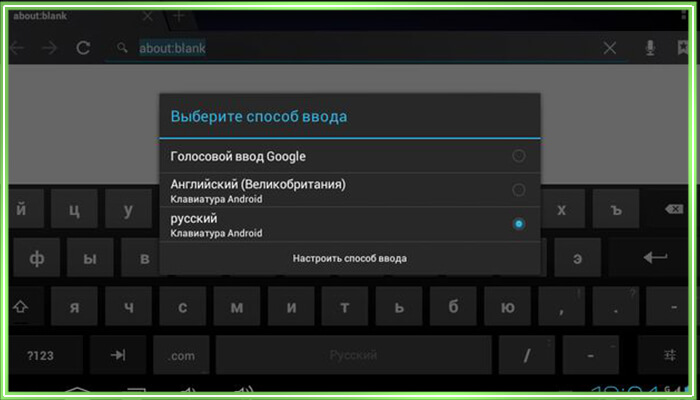
На Самсунге
Пользователям данных устройств для достижения поставленного результата нужно выполнить следующие действия:
- Осуществляется переход в настройки.
- Открывается строка с клавиатурой и языком.
- Производится переход в раздел с настройками клавиатуры.
- Выбирается раздел Международная клавиатура.
- Открывается меню с Активными способами ввода.
- Следует устанавливать галочки рядом с необходимыми языками.
Освоив данную операцию, пользователь сможет, набирая текст, изменять и добавлять вариант набора при помощи иконки, что расположена внизу.
На Хуавей
В ситуации с хуавей нужно также действовать через встроенные настройки устройства:
- В главном меню смартфона нажимается раздел с Настройками;
- Выбирается строка Язык и ввод;
- Выделяется нужный язык из перечня предложенных.
После проведения перечисленных манипуляций информация на телефоне будет отображаться с учетом сделанного выбора.
Как распространяются клавиатуры?
Неважно какая виртуальная клавиатура
для планшета иначе говоря телефона — это обыденное приложение. Если производитель установил свою клавиатуру, то удалить её без особенных ухищрений нереально
Но это не означает, что нельзя поменять
клавиатуру, отображаемую по дефлоту при каждом наборе текста.
В процессе установки новейшей клавиатуры для её активации в большинстве случаев не надо входить в «Опции
», следуя нашей аннотации. Довольно при первом запуске согласиться с предложением, ответив туда нажатием кнопки «И продать
». Или утилита вас сама перебросит в необходимое окно опций, где нужно только активировать переключатель у установленной клавиатуры.
Как поменять язык на телефоне Самсунг
Перед началом работы со смартфоном, необходимо установить приоритетные системы ввода. В нашей стране чаще используют: латиницу и кириллицу. В процессе ввода текста пользователь будет осуществлять переключение между ними по мере необходимости. По умолчанию ввод теста будет осуществляется на символах, установленных как системные.
Для выбора необходимых видов раскладок:
- зайти «Настройки» — «Клавиатура» — «Настройки»;
- найти пункт, предлагающий выбрать алфавит ввода;
- проставить галочки напротив всех необходимых символьных наборов.
- сохранить отмеченные изменения в системных настройках.
После вступления в силу изменений, в мессенджерах и других приложениях в поле ввода будут доступны все выбранные символы. Конечно, их нельзя использовать одновременно. Придется переключаться между доступными алфавитами.
Алгоритм смены интерфейса на Андроид:
- зайти на главном экране в «Settings»;
- перейти в «General managemen»;
- в выпавшем пункте тапнуть «Language and input» — «Language»;
- выбрать кнопку «+», позволяющую добавить русский и иные алфавиты;
- далее понадобится выделить регион происхождения – «Россия»;
- тапнуть «Set as default» (установка по умолчанию).
Настройка завершается сохранением изменений. Если алфавит уже есть в первоначальном списке, то нужно сделать этот выбор приоритетным. Необходимо тапнуть по нему и, удерживая, протянуть на первую позицию в списке. Сохранить настройки.
Не меняется язык на клавиатуре Андроид: основные причины
Если человек сталкивается с проблемой, когда язык не меняется, можно судить о наличии многих проблем. Среди распространенных следует отметить:
- Отсутствие обновления операционной системы.
- Сбой в функционировании самого телефона.
- Нет нужного языка, если пользователю требуется не распространенный вариант.
Если проверить работу смартфона на предмет данных функций, проблему обычно удается достаточно быстро решить.
Устранив проблему, можно приступать к установке требуемого для пользования языка. Если на смартфоне установлена сенсорная клавиатура, выполняются следующие манипуляции:
- Производится переход в настройки меню. Если нужно установить английский язык, достаточно активировать Settings;
- Находится строка Язык и клавиатура;
- Выбирается настройка варианта написания текста;
- Внутри следует нажимать команду через кнопки Клавиша выбора или Ввод.
В заключении операции человек выбирает требуемый вариант. Если все получилось, нужно сохранить выполненные действия и пользоваться смартфоном или планшетом в комфортном режиме.
Как поменять язык на телефоне Samsung?
Бывает, что получаешь свой смартфон с интерфейсом не на русском, а, скажем, на английском или китайском языке. И думаешь, как его поменять на русский. Если в системе уже есть русский язык, то с этим проблем не будет. В этом вы сможете убедиться на примере смартфона Samsung и фирменной прошивки One UI.
Мы специально установили английский язык в системе и будем менять его на русский. Если у вас используется другой язык, вы можете следовать инструкции и перемещаться по тем же самым пунктам, на которые мы укажем.
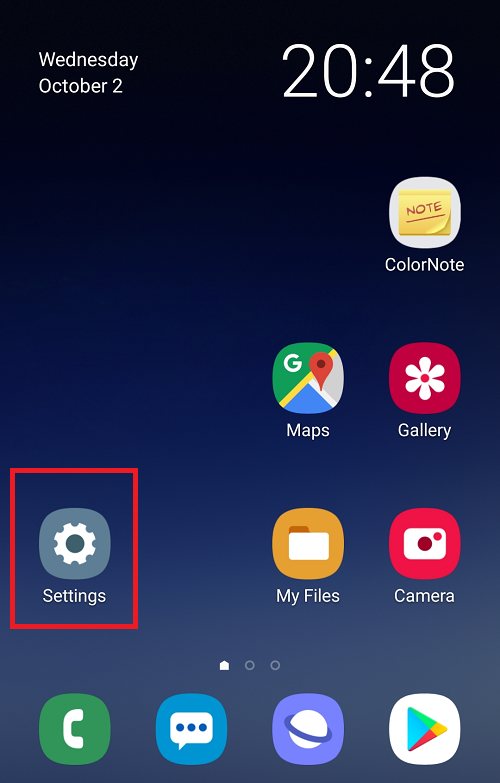
Далее — General management (обратите внимание на иконку данного раздела)
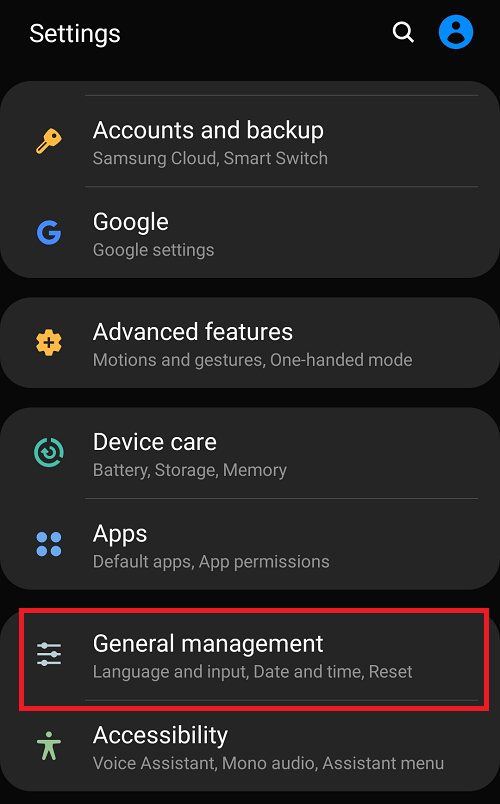
Здесь — Language and input (первый пункт в списке).
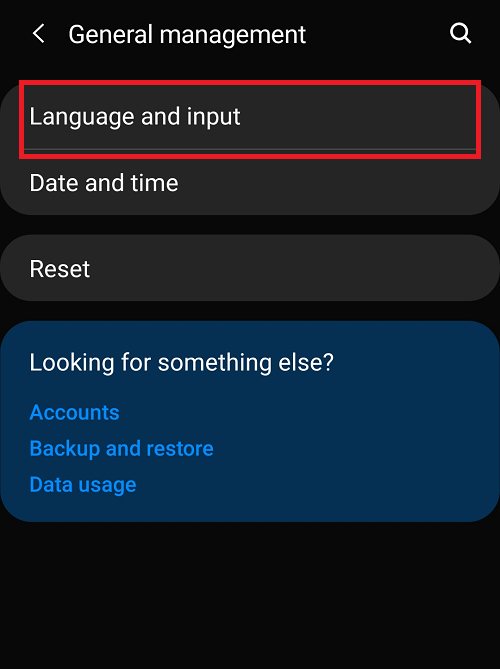
Нажмите на первую же строку Language.
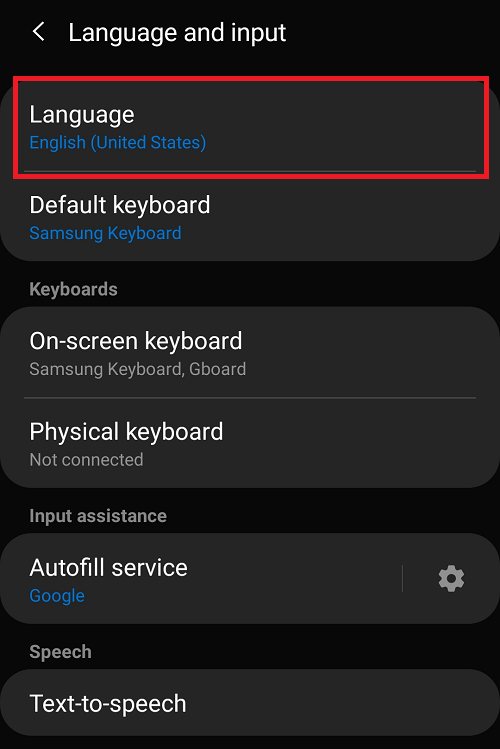
Тапните по кнопке в виде плюса для добавления языка (Add language).
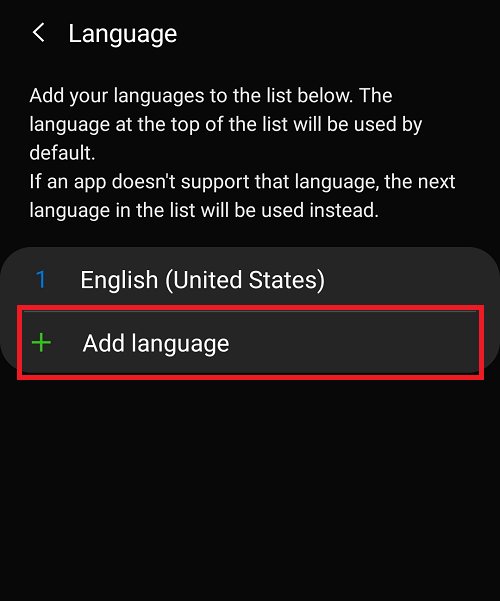
Найдите в списке русский язык и нажмите на него.
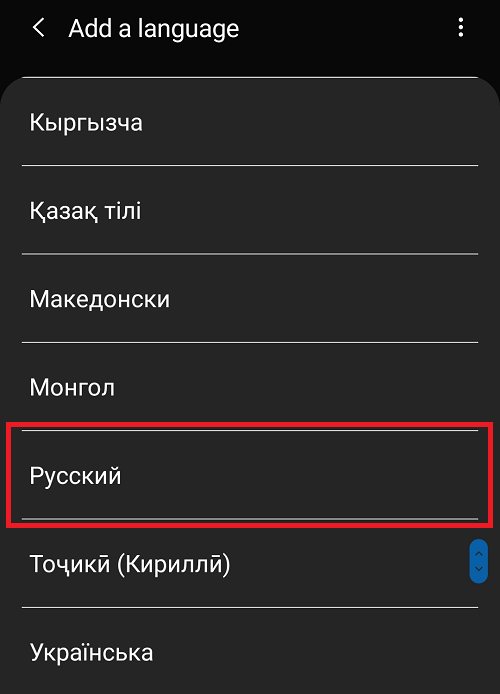
Выберите «Регион» (в нашем случае это «Россия»).
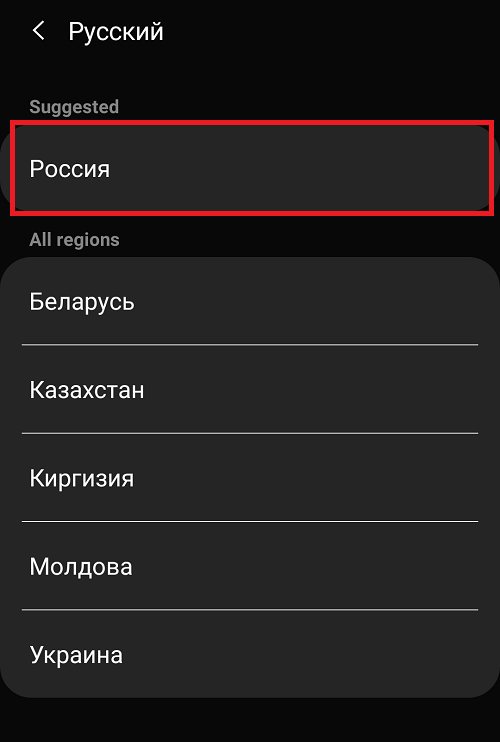
Далее нажмите Set as default.
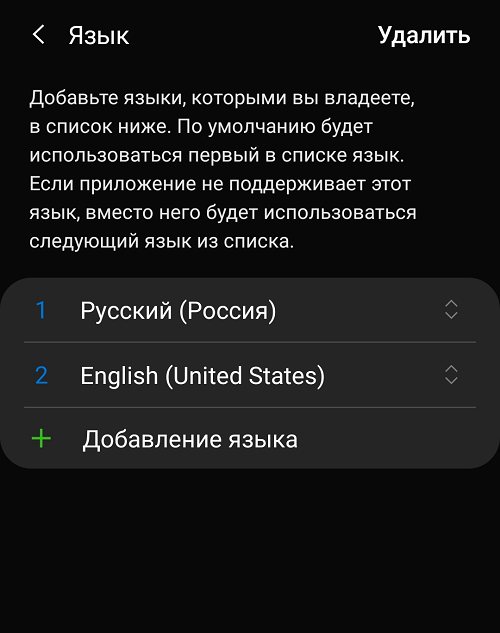
Кстати, если в списке уже есть нужный язык, вам нужно поступить следующим образом: тапнуть по нему и, удерживая, переместить на первое место.
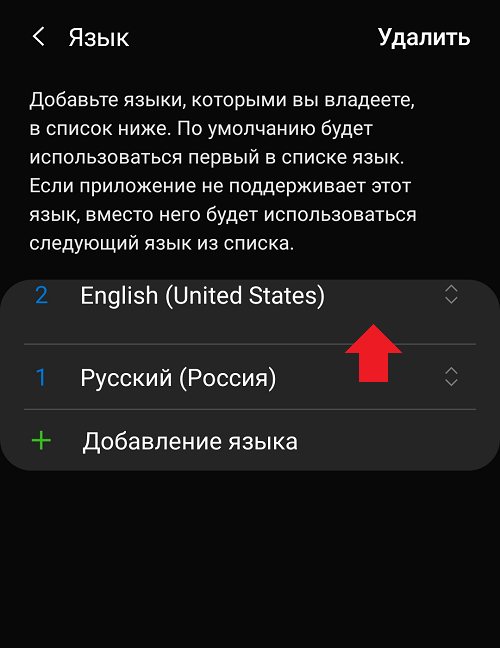
Затем надо тапнуть по кнопке «Применить» для сохранения.
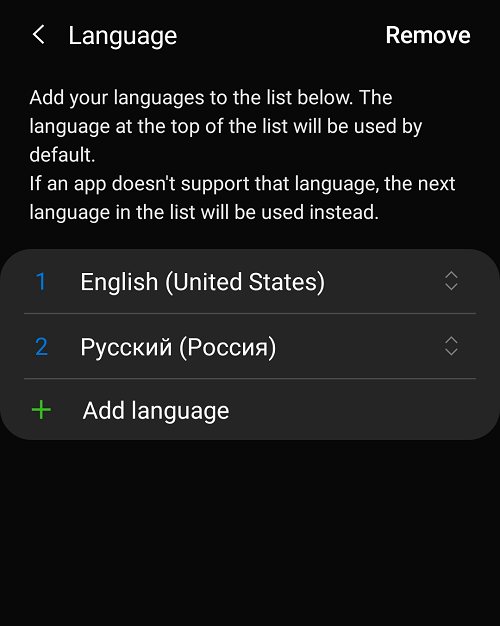
Соответственно, языки могут быть не обязательно английский или русский, но и любой другой, доступный в системе.
Источник
Как перевести раскладку клавиатуры с языка на язык на телефонах и планшетах под управлением «Android»?
Чтобы сменять языки на клавиатурах гаджетов под управлением «Android
», нужно проделать следующие действия:
- Зайдите в настройки гаджета и пройдите в раздел «Язык и ввод
» - Далее найдите установленную раскладку клавиатуры, используемой в это время, и нажмите на значок настроек.
- Затем кликните на «Язык и ввод
» в правом меню - Уберите галку с «Язык системы
» - Выберите нужный вам язык
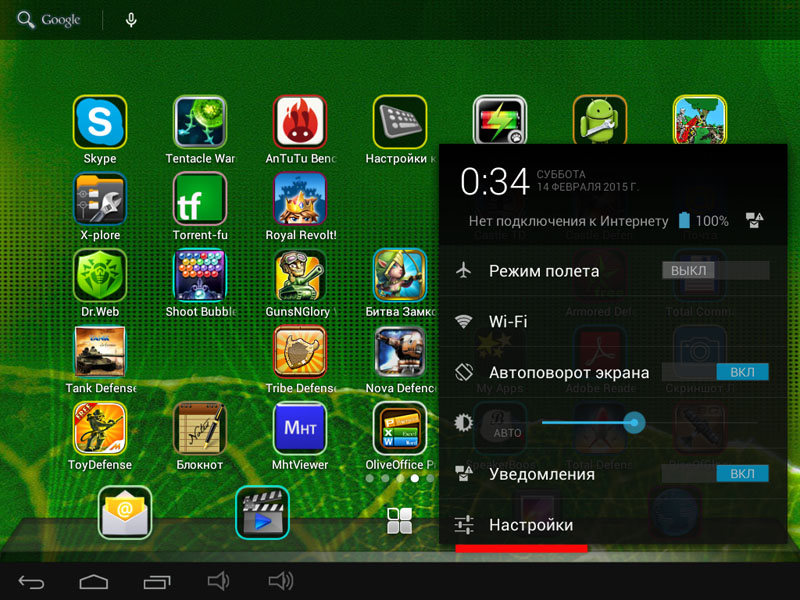
Как перевести клавиатуру на телефоне и планшете Андроид на русский язык Как менять язык на клавиатуре смартфона и планшета Андроид Почему не работает переключение языка на клавиатуре Андроид причины
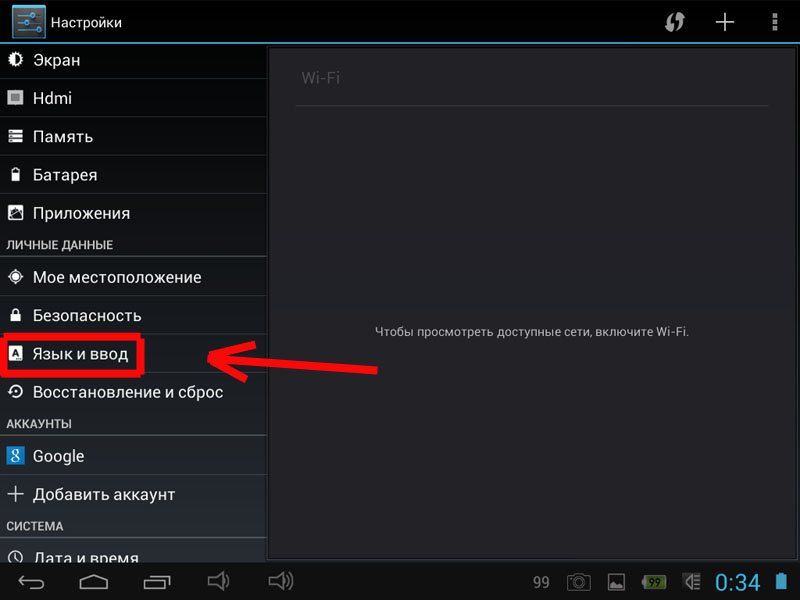
Как перевести клавиатуру на телефоне и планшете Андроид на русский язык Как менять язык на клавиатуре смартфона и планшета Андроид Почему не работает переключение языка на клавиатуре Андроид причины
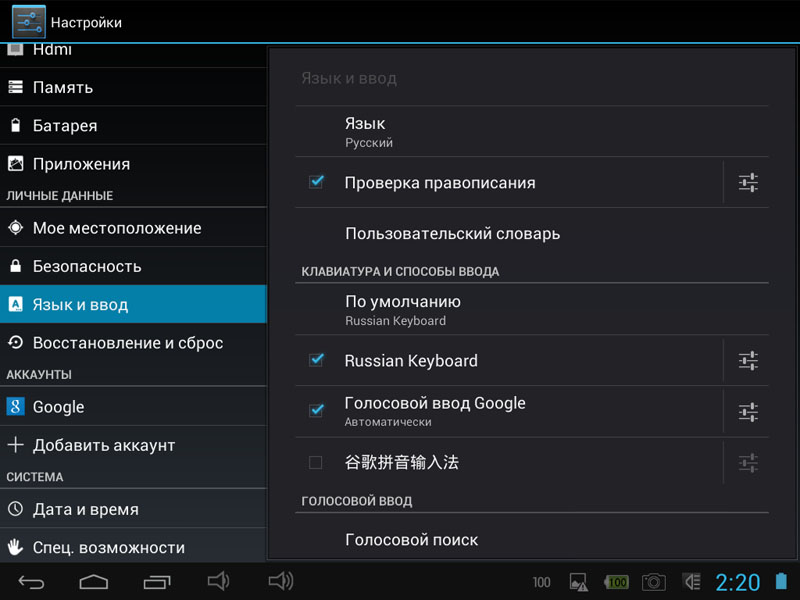
Как перевести клавиатуру на телефоне и планшете Андроид на русский язык Как менять язык на клавиатуре смартфона и планшета Андроид Почему не работает переключение языка на клавиатуре Андроид причины
Когда вы выполните все указанные выше действия, вам будет доступно использовать ту раскладку клавиатуры, которые вы выбрали на своём устройстве. Для того чтобы в дальнейшем переключать раскладку с языка на язык, вам нужно будет нажимать на кнопку рядом со значком планеты.
Если вы нажмёте на значок планеты и будете удерживать, тогда вас переведёт в настройки языка ввода. В этих настройках выберите способы ввода и далее настраивайте раскладку, как считаете нужным.
Но зачастую мы можем сталкиваться с некоторыми проблемами, связанными как раз с языком операционной системы. Дело в том, что подавляющее большинство гаджетов, как правило, попадают к нам в руки прямиком из Китая. Зачастую эти гаджеты даже работают на китайском языке.
Если бы язык системы был английским, то нам в современном мире ещё было бы не сложно разобраться, что означает то или иное слово. С китайскими иероглифами дела состоят посложнее. Поэтому нам приходится ориентироваться на значки, например, значок настроек изображён в виде трёх горизонтальных линий с регуляторами, пункт «Язык и ввод
» отмечается значком в виде буквы «А
». Отсюда можно составить ещё одну инструкцию по смене раскладки клавиатуры:
- Нажмите на значок в виде трёх горизонтальных линий с регуляторами
- Далее кликните на пункт, отмеченный значком в виде буквы «А
» - Далее в правом меню нажмите на первый пункт, и вам выдаст список всех возможных языков
- Выберите необходимый вам язык (например, «Русский
»)
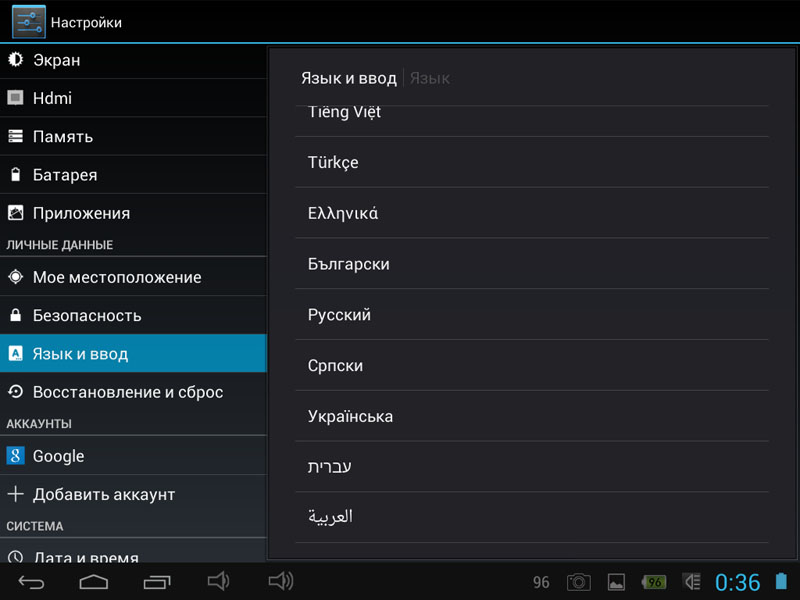
Как перевести клавиатуру на телефоне и планшете Андроид на русский язык Как менять язык на клавиатуре смартфона и планшета Андроид Почему не работает переключение языка на клавиатуре Андроид причины
Изменения на смартфонах от Самсунг
Мобильная техника Самсунг включает в себя альтернативный вариант для установки русского языка. Работа возможна при условии, что используется версия Андроид от 4.2. Данная методика предусматривает подключение гаджета к ПК при помощи кабеля, после чего следует выполнить загрузку в систему папки с локализацией.
Основные правила, которым нужно следовать:
- При помощи официального сайта установить программу под названием MoreLocale 2.
- После этого сделать режим разработчика на смартфоне. Для этого потребуется перейти в меню настроек, найти раздел «О телефоне» (About phone), где будет представлен номер сборки. Нужно нажимать около 10 раз на подобную надпись, после чего будет всплывающее окно с уведомлением, что права администратора открыты (You are developer now).
- Теперь нужно вернуться в настройки и нажать раздел «Для разработчиков». В меню сдвинуть пальцем вкладку влево или вправо, после чего нажать на «USB Debugging» и согласиться со следующим уведомлением.
- До момента подключения смартфона к компьютеру нужно установить утилиту на системный диск, сделать отдельную папку с именем «adb», куда будет разархивироваться материал программы.
- Подключить смартфон к ПК, на его дисплее включать USB-отладку и подождать некоторое время, пока система будет определена. После этого вызвать командное меню сочетанием кнопок Win+r или перейти в меню Пуск-Выполнить, указать в строе cmd.
- Ввести адрес cd c:\adb для перехода в нужную папку, ввести adb devices.
- В ходе выполнения действия дисплей должен быть снять с блокировки. Если после ввода появляется слово рядом с «devices», тогда все операции сделаны верно. После этого нужно ввести adb shell.
- Поля: pm list packages morelocale и pm grant jp.co.c_lis.ccl.morelocale, permission.Change_CONFIGURATION.
- Приложение должно выдать уведомление, подобно тому, что есть на изображении, а после можно отключить смартфон от компьютера.
- Теперь устройство следует перезапустить, включить утилиту. В ней должен быть необходимый язык. Нажать на нужный вариант, чтобы изменить язык во всем гаджете.
Типы раскладок на смартфонах Android
Современный Андроид имеет стандартные типы раскладок с английским языком. Они делятся на 5 разных категорий. Узнать какая на телефоне легко. Откройте социальную сеть и начните писать СМС. Теперь переведите на English с помощью пробела
Обратите внимание на первые 6 цифр. Сопоставьте их со списком:
Наиболее популярная – стандартная раскладка под название Кверти. Она используется на всех персональных компьютерах и является универсальной. Ее название идёт от расположения первых шести цифр. Остальные более специализированные, подходят для определенных моделей и устройств
Перед покупкой мобильника обратите внимание на этот факт. В салоне дают посмотреть на телефон в работе, сможете оценить удобство раскладки
В новых моделях все одинаковое.
Языки на клавиатуре
Если с первой проблемой мы разобрались, то можем перейти ко второй — как поменять язык на клавиатуре планшета? А также постараемся решить остальные проблемы с раскладками на вашем устройстве.
iOS
Когда вы собираетесь набрать текст, то на экране появляется специальная сенсорная панель. И для того, чтобы переключить язык на клавиатуре достаточно нажать клавишу с изображением глобуса. Но что делать, если её нет? Это означает, что в набор не добавлены другие пакеты. Эта проблема легко решается следующим образом:
- Переходим в меню настроек, потом в «Основные»;
- Выбираем вкладку «Клавиатуры». Здесь можете настроить по желанию необходимые параметры;
- Для установки новых пакетов нажимаем на пункт «Клавиатуры». Как видите, у вас стоит только один. Выбираем пункт «Новые клавиатуры», с помощью которого вы и можете добавить, например, английский. Кстати, тут же вы можете включить смайлики emoji. Для этого просто выберите в списке язык «Эмодзи». На этом всё.
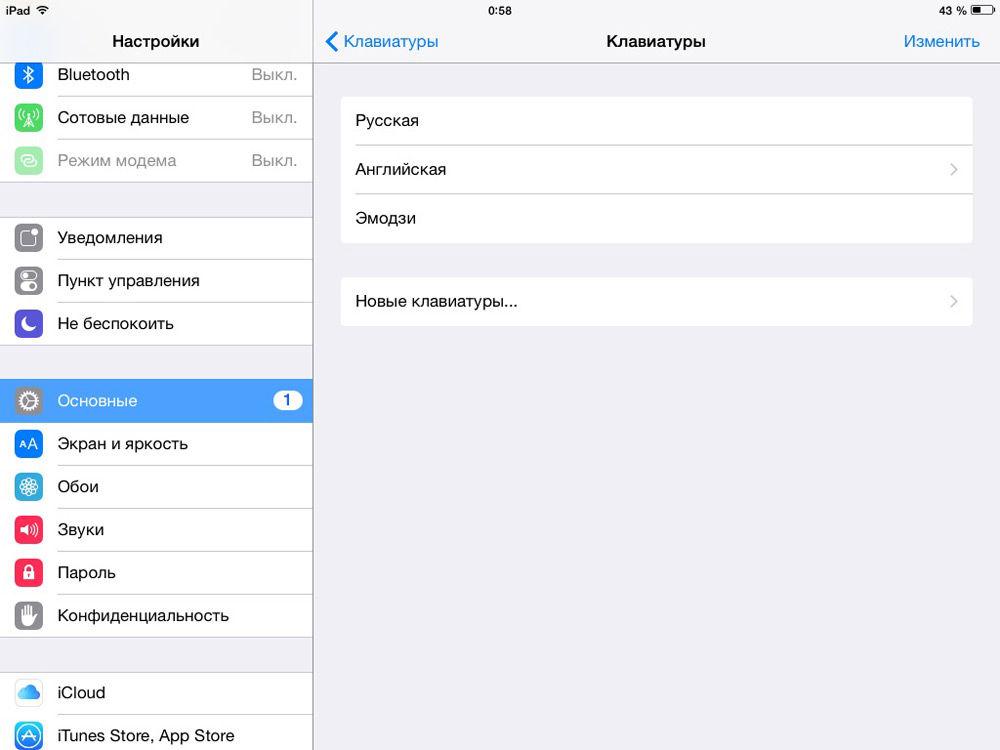
Также в текущем параметре вы можете управлять порядком смены языковой раскладки. Для этого просто нажмите в правом верхнем углу на слово «Изменить» и пальцем перетащите необходимые по порядку или же удалите ненужные. Это позволит ускорить набор, если вы пользуетесь несколькими языками в одном тексте.
Android
Вообще, смена раскладки тут осуществляется также при помощи иконки глобуса на буквенной панели. На некоторых моделях эта операция осуществляется путём проведения пальцем вдоль клавиши пробела. А что же делать, когда не переключается язык на клавиатуре Android?
- Заходим во всё те же «Настройки»;
- Ищем пункт «Язык и ввод». Пролистав чуть ниже, вы увидите группу под названием «Клавиатуры и методы ввода». Здесь у вас может быть не только стандартная клавиатура Google, но и, например, Samsung. Настройки для них идентичны, поэтому рассмотрим только один пример;
- Заходим в категорию «Клавиатура Google» и нажимаем на «Язык». По умолчанию стоит использовать “системный”, но раз у вас есть ошибки, то, возможно, стоит вручную выбрать нужные. Для этого убираем ползунок со стандартной позиции и сами отмечаем необходимые категории.
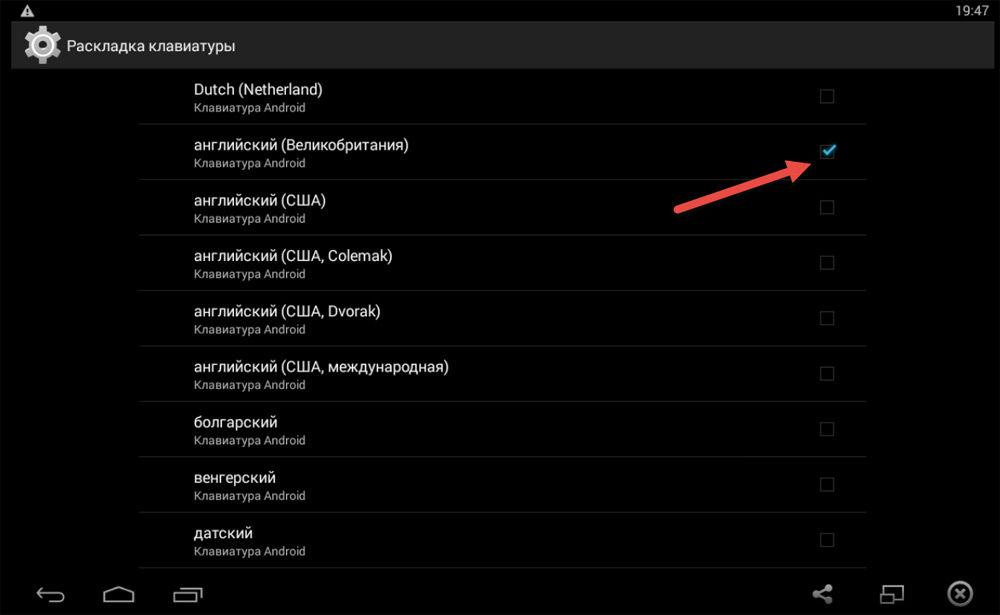
Теперь вы знаете, как поменять язык на клавиатуре планшета, как поставить русский язык на Android и iPad, а также нашли для себя ответы на многие другие вопросы. Теперь подобные настройки вашего устройства больше не застанут вас врасплох. Приятного пользования, друзья!
Русификация системы с помощью компьютера
Для этого способа понадобится программа MoreLocal, установленная на смартфоне и программа ADB Run, которую следует скачать на компьютер.
Последовательность действий для данного способа локализации системы следующая:
- Скачиваем и устанавливаем на телефон программу MoreLocal.
- Устанавливаем программу ADB Run на компьютер.
- Включаем отладку по USB на смартфоне и подключаем его к компьютеру.
- Открываем командную строку на компьютере и вводим «cd c:adb », где c:adb – путь к папке с программой.
- Нажимаем Enter, затем пишем команду «adb shell».
- Если все сделано верно, на экране смартфона появится разрешение на использование adb – соглашаемся.
- Затем в консоль вводим следующую команду «p m grant jp.co.c_lis.ccl.morelocale android.permission.CHANGE_CONFIGURATION».
- Заходим в программу MoreLocal и выбираем русский язык.
- Перезагружаем устройство.
Данный метод требует от пользователя немного больше времени, но зато он работает в большинстве случаев, когда первые два способа не работают.
Подводя итоги
Если для выполнения ежедневных операций пользователю требуется сменить раскладку интерфейса с китайского на английский или на русский, достаточно выбрать один из представленных вариантов и четко следовать по схеме. При наличии в распоряжении новой модели смартфона, нужно сделать замену через нажатие и ввод команды специальной кнопки. С некоторыми моделями Самсунг требуется возиться несколько дольше, но в любом случае, операции отличаются легкостью и минимальным количеством времени.
Для устройств на базе операционной системы Android существует большое количество всевозможных клавиатур, которые можно найти в Google Play Маркет. Но независимо от вида клавиатуры, вы можете переходить на другой язык. Как это сделать — в нашей статье.
Первым делом нужно настроить сами языки. По-умолчанию используются два языка — русский и английский соответственно, но вы можете заменить их. Для этого зайдите в настройки и выберите подраздел «Язык и ввод».
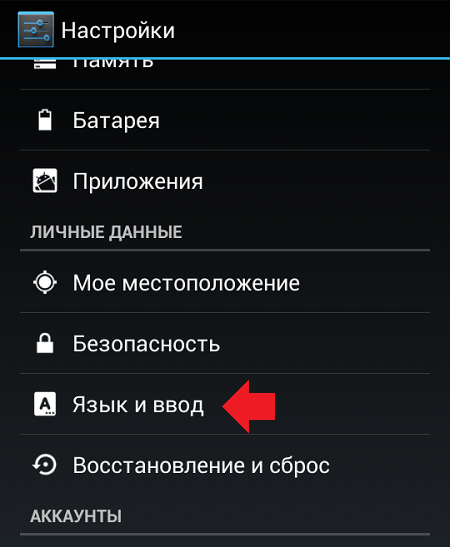
Рядом с пунктом «Клавиатура» нажмите на значок решетки, как показано ниже.
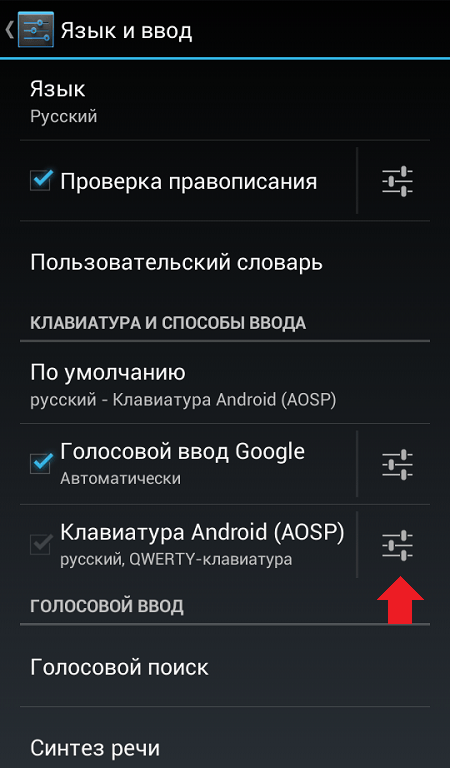
Теперь нажмите «Языки ввода».
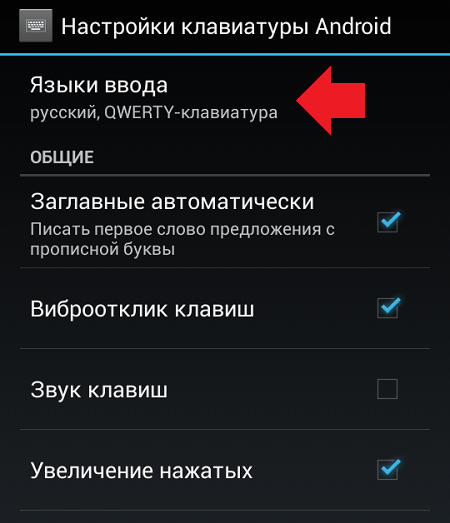
Здесь вы можете выбрать необходимые языки для ввода на клавиатуре.
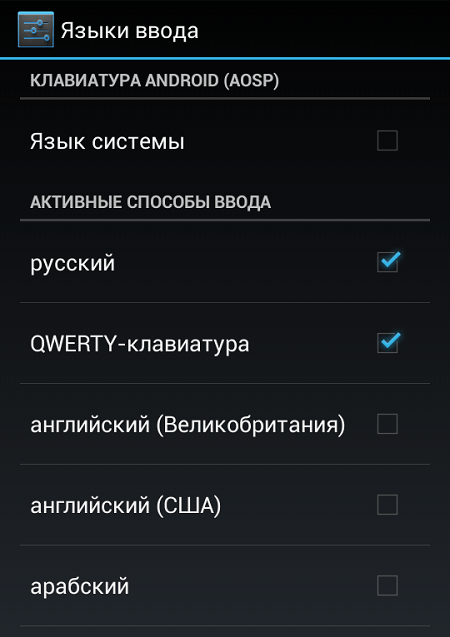
Смена языков таким образом производится на всех устройствах Android с поправкой на интерфейс (читай — прошивку).
Теперь переходим к самой клавиатуре. Для того, чтобы сменить язык, например, с русского на английский или с английского на русский (в зависимости от установленных вами языков), нужно нажать на значок с глобусом.
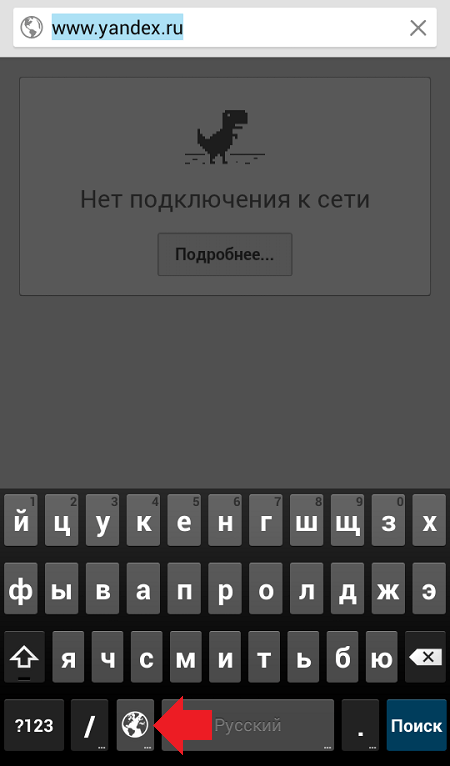
Но так — не на каждой клавиатуре. На некоторых нужно сделать свайп по клавише пробел, как на клавиатуре на устройствах Samsung.
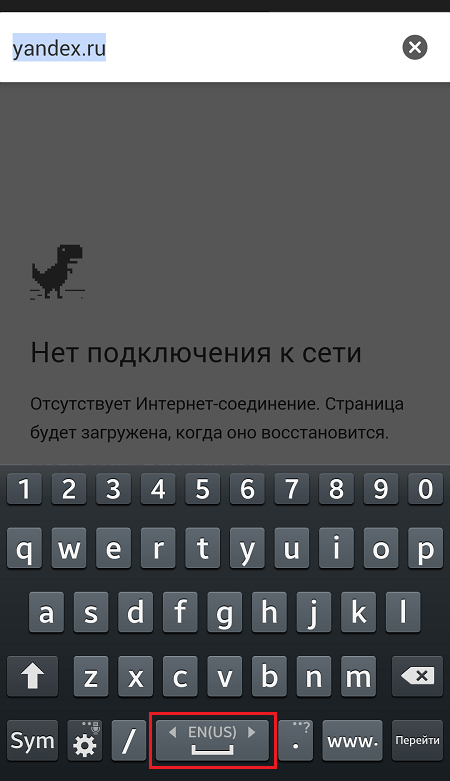
Вы научились переключать языки на клавиатуре.
Как поменять язык на телефоне – вопрос, который чаще появляется у пользователей смартфонов, заказанных из Китая. Для этого есть несколько вариантов, позволяющих устранить проблему. В статье представлены возможные методы решения задачи, с пошаговым руководством.