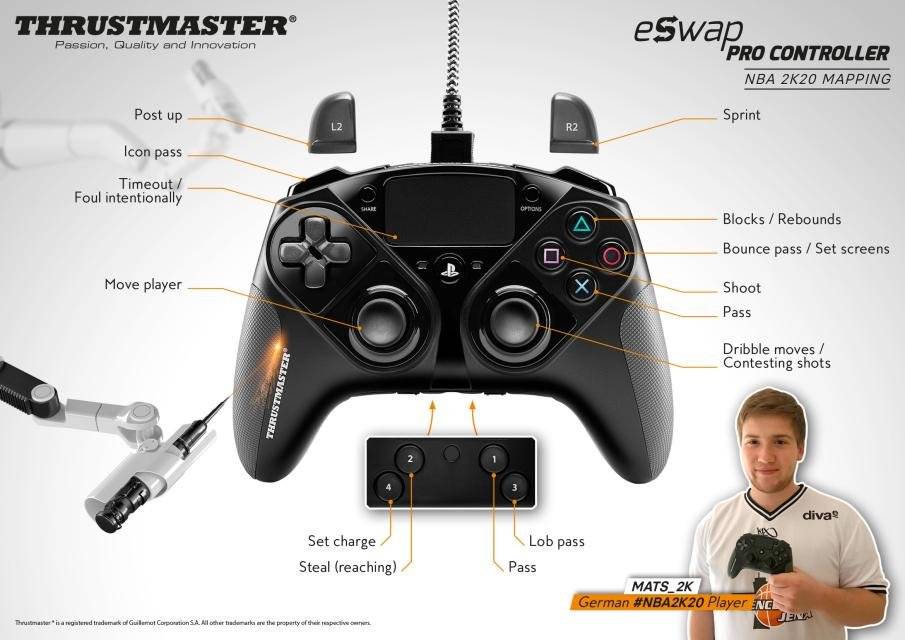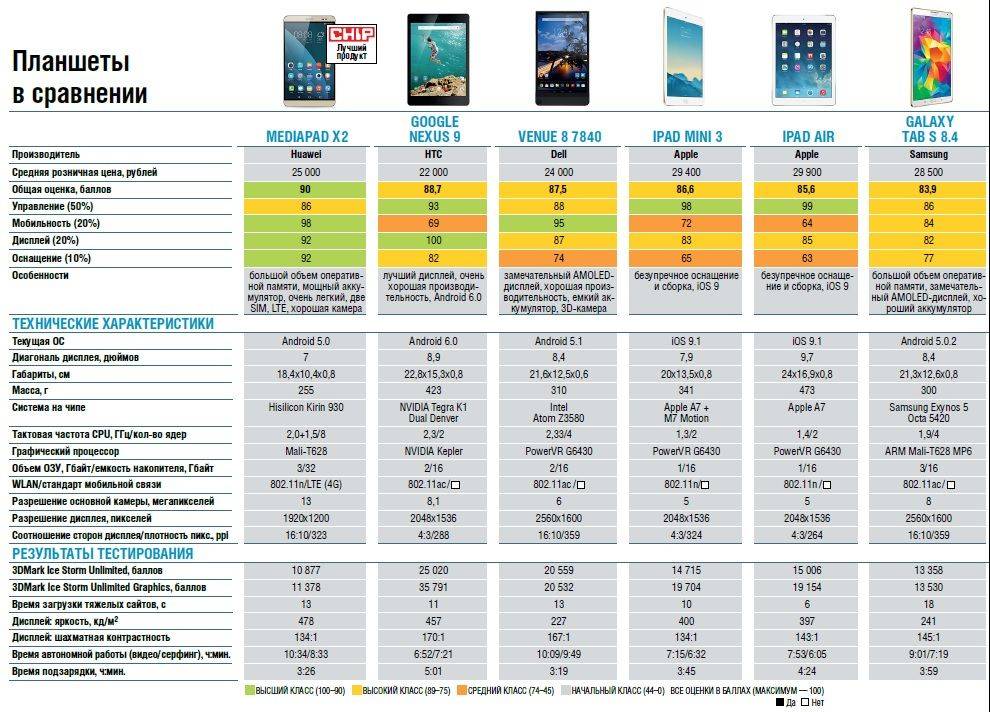Если ваш контроллер Xbox One продолжает отключаться
Что делать, если ваш контроллер Xbox подключается, но затем продолжает отключаться? Это может испортить великолепную многопользовательскую игровую сессию, и с ней крайне сложно справиться.
Помните это это обычная функция экономии заряда аккумулятора контроллера Xbox One, если вы не используете его в течение 15 минут, Это не проблема при игре в игры, но может возникнуть, если вы в основном используете Xbox One в качестве медиацентра. Вам нужно будет перемещать джойстик или нажимать кнопку время от времени, в противном случае вам придется подключать его позже, нажав Кнопка Xbox,
Однако, если у вас есть проблема с отключением, это, вероятно, происходит гораздо чаще, чем каждые 15 минут. Если это так, вы можете попробовать несколько шагов по устранению неполадок.
Важно убедиться, что ваши батареи заряжены, когда у вас есть эта проблема. Нажмите Кнопка Xbox чтобы вернуться в главное меню, найдите значок батареи в правом верхнем углу
Если они низкие, замените или зарядите их при необходимости.
Частые разъединения также могут иметь корни в помехах. Контроллер Xbox One имеет диапазон около 19-28 футов, в соответствии с поддержкой Xbox. Попробуйте подойти ближе к консоли,
Вы также должны удалить препятствия между контроллером и консолью, такие как ноутбуки, металлические стеллажи и тому подобное. Если ваш Xbox находится внутри развлекательного центра, попробуйте переместить его за пределы устройства, чтобы получить лучшее соединение.
Как изменить кнопки на геймпаде Xbox One
Некоторое время назад компания Microsoft разрешила владельцам GamePad Xbox One менять кнопки с помощью Windows 10 Computers 10. Ранее эта опция была доступна только для GamePads Xbox One Elite Controller и самих консолей Xbox One. Тем, у кого есть обычный геймпад Xbox One, пришлось довольствоваться традиционной системой управления. Подавляющему большинству игроков это не мешает, но другая категория пользователей жалуется на невозможность переключать стики или менять кнопки, например. Перестаньте терпеть это. Теперь вы можете изменить обычные элементы управления Xbox One в Windows 10. На этом семинаре вы узнаете, как это сделать.
Мы живем в эпоху, когда даже геймпад нуждается в прошивке. Прежде чем приступить к персонализации контроллера, убедитесь, что у вас установлена последняя доступная прошивка. Для этого посетите Microsoft Store и загрузите приложение Xbox Accessory. Это сообщит прошивке и переопределит кнопки.
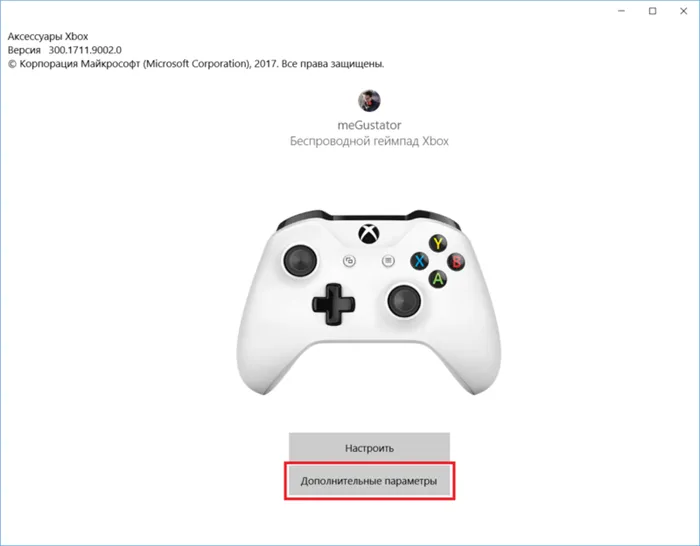
Установите и запустите приложение на компьютере. Затем подключите геймпад по беспроводной сети к компьютеру и дождитесь завершения прошивки. Если обновление прошивки не запускается автоматически, нажмите Дополнительно, а затем проверьте прошивку.
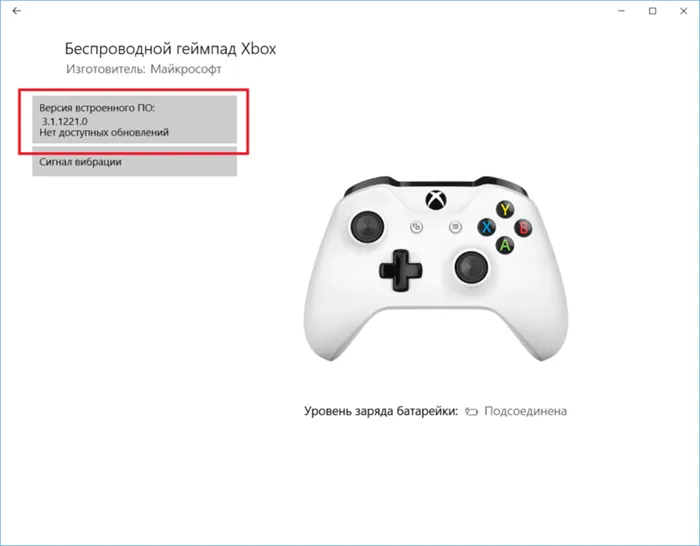
Передняя панель геймпада
Во всей серии приставок Сони геймпады особо не менялись, поэтому разобрав на примере расположения кнопок приставки PS3, можно разобраться и в остальных моделях.
Базовые клавиши находятся на передней панели геймпада.
- D-pad. Эта группа расположена в левой части джойстика и представляет собой стрелки управления героем и курсором.
- Функциональные кнопки. Находятся в правой части: крестик, квадратик, круг и треугольник. В разных играх они представляют разные функции, поэтому перед началом игры нужно зайти в настройки и посмотреть их функциональность.
- Select ставит игру на паузу, делая переход в меню.
- Start – запускает игру, ставит её на паузу, открывает дополнительное меню.
- PS позволяет выйти во внутрисистемное меню.
Стикам стоит уделить отдельное внимание. Каждый из них имеет двойную функцию: вращение и нажатие
Вообще, стики обозначаются буквами L и R. Соответственно левый стик (left) и правый (right). Если игра требует L3 или R3 нужно нажать на соответствующий стик.
Кнопки на торце джойстика
На торце геймпада находится 4 клавиши.
Их функции разнятся в зависимости от вида игры. Главное, знать их обозначения, и тогда разобраться в их назначении будет несложно с помощью инструкции.
Список клавиш по умолчанию версии Team Fortress 2 для Xbox 360. Эти настройки управления являются настройками по умолчанию, когда игра ведется на ПК при использовании контроллера Xbox 360.
| Кнопка | Действие | |
|---|---|---|
| Иконка | Текст | |
| Кнопки | ||
| A | Прыжок | |
| B | Перезарядка | |
| X | Насмешка | |
| Y | Показать таблицу игроков | |
| Курки и триггеры | ||
| Правая кнопка-триггер | Переключиться на следующее оружие | |
| Левая кнопка-триггер | Переключиться на предыдущее оружие | |
| Правый курок | Основной огонь | |
| Левый курок | Дополнительный огонь | |
| Крестовина | ||
| Крестовина ВВЕРХ | Основное оружие | |
| Крестовина ВНИЗ | Оружие ближнего боя | |
| Крестовина НАПРАВО | Дополнительное оружие | |
| Крестовина НАЛЕВО | Специальное оружие (только для инженеров и шпионов) | |
| Мини-джойстики | ||
| Правый мини-джойстик | Осмотреться | |
| Правая кнопка мини-джойстика | Позвать медика | |
| Левый мини-джойстик | Перемещение | |
| Левая кнопка мини-джойстика | Приседание | |
| Центральные кнопки | ||
| Назад | Выбрать класс | |
| Старт | Пауза/меню | |
| Обозреватель | Меню Xbox 360 |
Беспроводной контроллер от Xbox One + ПК
1) Проводная связь через кабель micro-USB
×
Рекомендуем использовать контроллер от Microsoft, однако всегда можно сэкономить и купить качественный проводной геймпад для Xbox One по сниженной цене.
Геймпад от Xbox One можно подключить к ПК с помощью USB-кабеля. Для этого необходимо иметь:
- Беспроводной контроллер от Xbox One;
- Кабель «USB — micro-USB»;
- ПК с Windows 7 и выше.
Одну часть провода подключаем к геймпаду, другую вставляем в USB разъем на компьютере. Чаще всего, загрузка драйверов происходит автоматически. Для обладателей Windows 10 ничего настраивать самостоятельно не придется.
×Проблемы возникают, когда на компьютере с Win 7, 8 и 8.1 не включено автообновление ПО, тогда установку необходимо произвести вручную.
- Заходим в «Настройки», затем в «Устройства» и внизу «Диспетчер устройств»;
- Выбираем строку «Геймпад Microsoft XboxOne», затем правой кнопкой и «Обновление драйверов»;
- Делаем «Автоматический поиск…» (нужен интернет);
- Ждем установки драйвера и проверяем.
Если джой не заработал, то переключаем его в другой USB разъем на компьютере.
2) Беспроводной адаптер Xbox для PC
×Для беспроводного подключения геймпада необходимо приобрести адаптер Xbox для Windows. Данное устройство будет стоить порядка 20$. Девайс совместим с Windows 7+.
Для работы контроллера выполняем следующие действия:
- Подключаем к ПК адаптер через USB разъем;
- Заходим в «Настройки» – «Устройства» – «Bluetooth и другие уст-ва»;
- Там жмем «Добавить Bluetooth или другое уст-во»;
- Находим «Все остальные» и жмем на «Геймпад от XboxOne»
- Устанавливаем и проверяем работоспособность контроллера.
3) Подключение через Bluetooth
Отличительной особенностью обновленного геймпада от Xbox One S и будущего X, является то, что он обладает технологией Bluetooth. Устройство совместимо с любым железом, на котором установлена операционная система Windows-10.
Для связи геймпада с ПК через Bluetooth выполняем следующее:
- Включаем контроллер Xbox One S;
- Включаем Bluetooth на компьютере и переходим в «Настройки» — «Устройства» — «Добавить Bluetooth или другое уст–во»;
- Ищем «Геймпад от XboxOne» и активируем устройство;
- Проверяем и наслаждаемся.
×Режим «В самолете» выключает все радиомодули (WiFi, Bluetooth, GPS).
Как узнать заряд аккумулятора джойстика
Беспроводные геймпады работают от встроенного в них аккумулятора или батареек. Узнают оставшуюся емкость батареи 4 способами:
- На Windows 10 одновременно нажмите клавиши «Win» + «G» – оставшийся заряд отобразится рядом с аватаром профиля.
- Загрузите из Microsoft Store приложение «Gamepad Battery Status» – распространяется абсолютно бесплатно.
- Скачайте приложение Xbox One Controller Battery Indicator, которое показывает оставшийся заряд аккумулятора в трее – подходит для оригинальных контроллеров от Xbox One и китайских реплик, использующих подключение X Input.4. На некоторых моделях присутствует цветной индикатор, оповещающий об оставшемся уровне зарядки.
Как включить
После отключения может возникнуть обратный вопрос — как включить вибрацию на геймпаде XBOX One. Здесь необходимо пройти рассмотренные выше шаги с той разницей, что на последнем этапе необходимо выбрать пункт не Выключить, а Включить. В остальном инструкция аналогична и полностью дублирует рассмотренные выше шаги.
Проверка
В процессе эксплуатации может потребоваться проверка вибрации геймпада XBOX One. Наиболее простой и быстрый способ, позволяющий сделать работу — запустить любую игру, поддерживающую опцию. Перед выполнением этого шага войдите в Настройки и убедитесь во включении функции. Возможно, ранее вы решили выключить опцию и забыли об этом шаге.
Если настройки сделаны правильно, поиграйте в течение пяти-десяти минут. Чаще всего вибро срабатывает при выполнении разных действий:

- Подключите джойстик с помощью USB-кабеля.
- Установите официальное ПО с сайта Майкрософт.
- Войдите в панель подключенных девайсов и жмите на раздел Свойства.
- Проверьте работу вибро-режима в разных вариантах. На этом же этапе можно убедиться в нормальной работе стиков и кнопок, выполнить калибровку и другие задачи.
При отсутствии проблем вибрация на геймпаде XBOX One будет работать. В дальнейшем ее можно выключить по схеме, которая рассмотрена выше.
Достоинства и недостатки
Любая программа, которую мы можем запустить под управлением операционной системы Microsoft Windows, обязательно будет отличаться собственными сильными и слабыми сторонами. Именно благодаря им и формируется рейтинг, который склоняет пользователя к загрузке или, наоборот, отталкивает от нее.
- приложение является бесплатным;
- программу не нужно устанавливать;
- присутствует русский язык;
- огромное количество положительных отзывов от людей со всей планеты;
- поддерживаются практически все игровые джойстики;
- простота использования.
с дополнительными функциями разобраться не так просто.
3Считывание показаний с аналогового джойстика
Для того чтобы наглядно увидеть, как работает джойстик, напишем такой скетч.
const int switchPin = 8; // кнопка джойстика const int pinX = A1; // Ось X джойстика const int pinY = A2; // Ось Y джойстика const int ledPin = 13;void setup() { pinMode(ledPin, OUTPUT) pinMode(pinX, INPUT); pinMode(pinY, INPUT); pinMode(switchPin, INPUT); digitalWrite(switchPin, HIGH); // включаем встроенный подтягивающий резистор Serial.begin(9600);}void loop() { int ledState = digitalRead(switchPin); // считываем состояние кнопки digitalWrite(ledPin, ledState); // вкл./выкл. светодиод по нажатию кнопки int X = analogRead(pinX); // считываем аналоговое значение оси Х int Y = analogRead(pinY); // считываем аналоговое значение оси Y Serial.print(X); // Выводим значение в Serial Monitor Serial.print(«\t»); // табуляция Serial.println(Y);} Значения X и Y с аналогового джойстика, выведенные в монитор последовательного порта
Объявим пины, зададим им режимы работы
Обратите внимание, в процедуре setup() мы подали на вход switchPin высокий уровень. Этим мы включили встроенный подтягивающий резистор на этом порту
Если его не включить, то, когда кнопка джойстика не нажата, 8-ой порт Arduino будет висеть в воздухе и ловить наводки. Это повлечёт за собой нежелательные хаотичные ложные срабатывания.
В процедуре loop() мы постоянно опрашиваем состояние кнопки и отображаем его с помощью светодиода на выходе 13. Из-за того, что вход switchPin подтянут к питанию, светодиод постоянно горит, а при нажатии кнопки гаснет, а не наоборот.
Далее мы считываем показания двух потенциометров джойстика – выхода осей X и Y. Arduino имеет 10-разрядные АЦП, поэтому значения, снимаемые с джойстика, лежат в диапазоне от 0 до 1023. В среднем положении джойстика, как видно на иллюстрации, снимаются значения в районе 500 – примерно середина диапазона.
Обратите внимание, что показания по осям X и Y в нейтральном положении ручки джойстика могут быть разные, и не равняться ровно 512
Почему перестал включаться не включается джойстик Xbox?
Причины, по которым геймпад не включается, могут быть разными, одни связаны с батарейками, другие — с внутренними сбоями. Одну проблему можно решить в домашних условиях самостоятельно, другую — нет. Для того, чтобы узнать, возможно ли исправить ситуацию своими силами, необходимо выяснить, почему же контроллер перестал включаться?
Самые распространенные причины
- Неисправные батарейки — самая распространенная проблема, которая приводит к тому, что джойстик перестает работать. Батареи могут быть изношены, могут нуждаться в зарядке или в правильной установке.
- Контакты аккумулятора сильно изогнуты или изношены.
- Проблемы с кабелем для зарядки. Если джойстик заряжается с помощью специальной зарядки, необходимо осмотреть кабель на предмет повреждений. Неисправный провод следует заменить. Кабель часто выходит из строя внутри, поэтому невозможно сказать, что он поломался, только взглянув на него.
- Проблемы с прошивкой. Если обновление прошивки джойстика было прервано, он может не включаться.
- Неисправности внутри устройства. Бывают случаи, когда после падения контроллер не включается.
- Другое беспроводное оборудование вызывает помехи. Для этого нужно посмотреть, что лежит рядом с джойстиком, и убрать другие беспроводные устройства подальше.
- К консоли подключено 4 джойстика.
- Между игровой приставкой и контроллером находятся предметы из металла. Они могут приводить к помехам.
Недостатки
Серьезных недостатков и неполадок в работе приложения установлено не было.
Xpadder прост в инсталляции и совместим с различными типами геймпадов. Он также отлично подходит для игровых приложений с несколькими игроками, где у каждого свой контроллер. Несколько вариаций настроек предусмотрены многопрофильной эмуляцией. Также имеется возможность обмениваться файлами профилей между пользователями. Программа не занимает много места на дисковом пространстве, не засоряет память и реестр и никак не влияет на производительность ПК. Скачать программу xpadder для виндовс 10 может абсолютно любой желающий. Она всегда находится в полном открытом доступе. Программа не требовательна к ресурсам и разрядности вашей операционной системы. Она помогает управлять приложениями на компьютере с помощью контроллера, даже если производитель это не предусмотрел. Чаще всего приложение применяют для компьютерных игр.
Источник
Как настроить геймпад: три эффективных способа
В данной статье речь пойдет о том, как настроить геймпад на ПК для игр. Ведь если вы приобретете устройство в магазине, вероятность того, что оно изначально будет работать корректно, крайне мала. Именно поэтому стоит разобраться во всех премудростях перед тем, как садиться за игру.
Зачем настраивать геймпад?
Как говорилось выше, перед тем как запускать игру, изначально нужно настроить геймпад. Игр с использованием джойстика очень много, поэтому данная статья будет полезна широкому кругу геймеров. Но следует разъяснить, почему нужно проводить настройку, тогда как устройство должно быть подготовлено изначально.
Здесь стоит оговориться: если вы приобретете геймпад от XBox, то, скорее всего, он будет функционировать идеально, а вот устройство от другой фирмы навряд ли. Дело обстоит так потому, что игры, заточенные под джойстик, являются кроссплатформенными. Это означает, что разработчик их делает не только для ПК, но и для PlayStation и XBox. А игра, соответственно, поддерживает устройство этих двух флагманов консольной индустрии.
Говоря простым языком, если у вас устройство сторонней фирмы, то вы должны знать, как настроить геймпад, ведь в противном случае он будет функционировать неправильно или же не начнет работать вовсе.
Настройка через панель управления
Итак, приступаем к рассказу о том, как настроить геймпад для удобной игры. Перво-наперво будет разобран самый простой способ, который не подразумевает скачивание дополнительных приложений. Следует осуществить настройку с помощью стандартных утилит Windows.
Сначала нужно войти в панель управления. Для этого в меню «Пуск» выберете одноименный раздел. Как только вы это сделали, появится окно с большим количеством значков, но нас интересует лишь один — «Устройства и принтеры».
Теперь перед вами будут изображения всех подключенных к персональному компьютеру устройств. Среди всего найдите изображения вашего геймпада. Теперь нужно нажать правую кнопку мыши по иконке и в меню выбрать «Параметры игровых устройств управления». Далее в окне нужно открыть свойства данного устройства.
Можно ли подключить беспроводной джойстик к ПК
Альтернативный вариант подключения — это возможность подключить беспроводной (беспроводной) джойстик Xbox 360. Эта задача вполне выполнима, для этого нам понадобится специальный приемник, который станет транзитным звеном между подключенным джойстиком и нашим ПК.
Если у вас нет такого ресивера, вы можете купить его. Его стоимость варьируется от 9 до 20 долларов США, при этом оригинал от Microsoft может стоить немного дороже, чем его китайские аналоги, которые легко найти на Aliexpress».
Подключите приемник к USB-порту вашего ПК. После привязки приемник должен светиться зеленым цветом, указывая на нормальную работу устройства.
В некоторых случаях система автоматически запускает Мастер нового оборудования, просто следуйте последовательности этих шагов.
Если мастер не появляется, вам необходимо сделать следующее:
- В комплект поставки ресивера входит диск с драйверами, их необходимо установить на ПК;
- Если таких драйверов нет, зайдите на сайт Microsoft, справа выберите свою версию Windows (во многих случаях подойдут драйверы для Windows 7 в режиме совместимости);
- Загрузите файл «Xbox 360 Accessories Software 1.2» и запустите его на своем ПК;
- После установки драйверов перезагрузите систему.
Теперь нам нужно подключить наш контроллер к ресиверу. Включите контроллер, удерживая кнопку Xbox Guide в центре контроллера и дождитесь, пока не загорится зеленый свет. Затем нажмите кнопку привязки на приемнике, пока она не начнет мигать зеленым.
Нажмите и удерживайте кнопку, указанную на приемнике
Затем нажмите кнопку подключения (круглая кнопка в верхней части джойстика) на контроллере, чтобы начать процесс подключения.
Теперь нажмите соответствующую кнопку на контроллере
Процесс подключения займет пару секунд, после чего мигающий свет на приемнике загорится зеленым, а на контроллере загорится один из 4 углов рядом с кнопкой «Гид». Это означает, что соединение прошло успешно, и вы можете использовать функцию беспроводного джойстика на своем ПК.
Если не удается установить стабильное соединение, я рекомендую вам посетить страницу справки Microsoft, чтобы решить возникшую проблему.
Настройка беспроводного геймпада на Windows
Чтобы подключить стандартный беспроводной джойстик Xbox 360 к ПК с Windows, требуется беспроводной геймпад Xbox 360.
Прежде всего, вам необходимо подключить беспроводной приемник к компьютеру к любому свободному USB-порту. Лучше всего подключать его к задней части компьютера, чтобы обеспечить стабильную и качественную подачу питания и сигнала.
После подключения устройства к компьютеру убедитесь, что на нем загорелся зеленый индикатор, свидетельствующий о нормальной и правильной работе устройства.
Установка драйверов для ресивера (приёмника) Xbox 360
После подключения ресивера к компьютеру произведите автоматическую установку драйвера. Если автоматическая установка не удалась, попробуйте один из следующих вариантов:
- Установите драйвер с прилагаемого к ресиверу диска.
- Установите драйвер с официального сайта производителя.
Установить программное обеспечение с диска довольно просто.
Установить драйвер с диска идущего в комплекте с приёмником
Вставьте диск, поставляемый с приемником, в дисковод вашего компьютера и загрузите его. Если не ожидается, что он запустится автоматически, запустите его вручную, дважды щелкнув вставленный диск.
Затем следуйте инструкциям по установке программного обеспечения, а когда установка будет завершена, перезагрузите компьютер, чтобы изменения вступили в силу.
Варианты выключения
Возможно сегодня не все пользователи видео-приставок знают о том, что существует минимум 4 способа прекращения рабочего процесса консоли. И делать это можно разными способами, часть которых относится к правильным, а часть является нежелательными.
С помощью джойстика
Чтобы прекратить игровой сеанс с помощью джойстика, необходимо зажать и удерживать в течение некоторого времени клавишу «XBOX» Guide на геймпаде. После чего пользователю будет предложено отключить только консоль, только джойстик, или же всё сразу. Таким образом, для включения одной лишь приставки нужно будет нажать кнопку старта на ней.
Кнопка «питание» на консоли
Прекращение работы с самой видео-приставки также является распространённым вариантом. Для этого необходимо просто нажать клавишу выключения питания на самой консоли. После чего устройство корректно завершит рабочий сеанс.
С помощью Гайда
Выключение из гайда (или гида) предполагает под собой выполнение ряда простых и последовательных шагов:
- Необходимо вызвать гид нажатием на геймпаде кнопки «XBOX»;
- Далее требуется зайти на вкладку «система»;
- После чего останется выбрать один из вариантов – завершение рабочего сеанса или простая перезагрузка.
Следуйте этим советам для скорейшего и эффективного прекращения сеанса с помощью гида.
Через голосовую команду
Динамики Kinect на панели устройства
Если консоль имеет встроенный голосовой модуль и предусматривает голосовую поддержку Kinect на языке пользователя, то включать и завершать работу игровой панели можно с помощью соответствующих голосовых команд:
- Привет, Кортана! Пожалуйста, включи XBOX.
- Или же «Кортана, пожалуйста выключи!»
Использовать голосовую поддержку Kinect могут только владельцы моделей XBOX ONE.
Joystick Buttons Binder
Joystick Buttons Binder — программа, которая помогает настроить игровые контроллеры на ПК. В приложении можно установить ускорение мыши, поддерживается возможность регулирования мертвой зоны и установка точного количества кнопок на геймпаде для более точной настройки устройства.
Откройте раздел опций утилиты Joystick Buttons Binder. Здесь необходимо выполнить базовые настройки ПО. В разделе «Джойстик» установите нужное количество кнопок (максимальное значение — 32). Можно определить число кнопок игрового контроллера в автоматическом режиме. Далее настройте мертвую зону геймпада и время обновления в миллисекундах.
В главном окне программы настройка геймпада выполняется в два этапа. Сначала нужно настроить оси устройства — вверх, вниз, влево, вправо. Далее необходимо приступить к регулированию основных кнопок игрового контроллера.
Главные преимущества утилиты Joystick Buttons Binder:
- настройка мертвой зоны игрового контроллера;
- регулировка времени обновления;
- инструмент для ускорения мыши;
- определение числа кнопок на игровом устройстве в автоматическом режиме.
Недостатки ПО:
- нет возможности настройки силы вибрации геймпада;
- нельзя создать несколько профилей с настройками;
- отсутствует инструмент для регулирования чувствительности триггеров геймпада.
Софт Joystick Buttons Binder переведен на русский язык, загрузить его можно бесплатно.
Использование эмуляторов геймпада Xbox и PlayStation
Если вышеописанные способы не помогли включить вибрацию на устройстве, то стоит попробовать воспользоваться эмуляторами оригинальных геймпадов Microsoft и Sony. Даже в случае использования оригинальных Dualshock и Dualsense вам придется использовать эмуляторы, так как у них нет официальной поддержки в системе Windows.
x360CE – эмулятор геймпада Xbox 360
Для аналогов геймпадов Xbox есть программа под названием x360 Controller Emulator (x360ce). С её помощью вы сможете заставить ваш ПК (и игры соответственно) распознавать даже откровенное «ноунейм» устройство как оригинальный геймпад Xbox 360. В ней вы сможете настроить множество параметров геймпада. Вибрация настраивается во вкладке Force Feedback путем установки галочки напротив Enable Force Feedback.
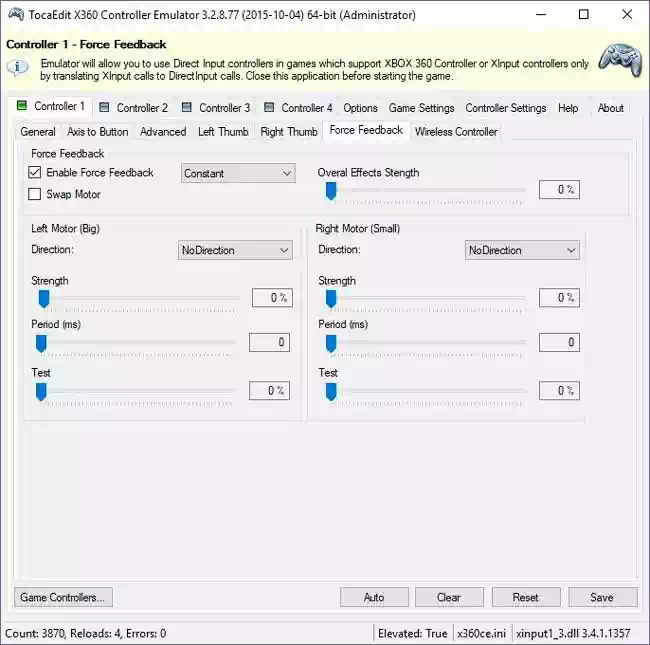
Однако у программы могут возникать проблемы с настройкой этой самой вибрации через стандартное меню. Если вибрация так и не не заработала, то попробуйте вручную исправить файл конфигурации x360ce.ini (который находится в корневой папке программы). Откройте его обычным блокнотом, отыщите нужные строки и установите в них следующие параметры:
UseForceFeedback=1
ForcePercent=100
SwapMotor=1
FFBType=0
LeftMotorPeriod=500
RightMotorPeriod=500
Обязательно сохраните изменения при закрытии файла. После этих простых действий вибрация в игре должна заработать.
DS4Windows – эмулятор геймпада Dualshock
Для аналогов геймпада Dualshock (PlayStation 4) существует программа DS4Windows. Так как у геймпадов фирмы Sony нет официальной поддержки Windows, то данная программа является обязательной к установке для игр на ПК, даже если вы используете оригинальное японское устройство, не говоря уже о его дешевых репликах со всем известной китайской торговой площадки.
Если после установки DS4Windows (и сопутствующих ей драйверов) вибрация в играх не появилась, то в программе перейдите на вкладку Settings – уберите галочку с Hide DS4 Controller.
Затем перейдите в Profiles – выберите профиль в списке и нажмите Edit – откройте вкладку Other, в разделе Virtual Controller Settings выберите Dualshock 4.
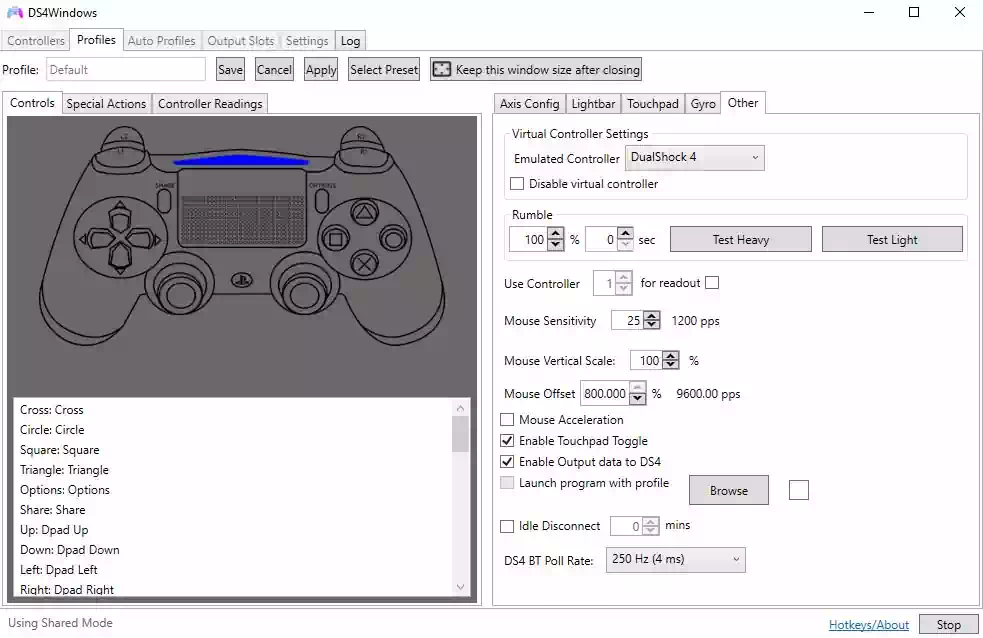
В разделе Rumble напротив Enable Output data to DS4 установите галочку. После этого вибрация должна заработать (может потребоваться переподключение геймпада к ПК и перезапуск игры).
Геймпады для xbox, ps4, пк
Вопросы в комментах.
А как можно командой с геймпада (комбинацией нажатия клавишь гейпада) переключать два режима — только эмуляция мыши + вызов экранной клавиатуры и только геймпад как таковой (для игр в игры, где нужен просто гейпад). Мне просто хотелось бы загружать операционку и вместо мышки и клавиатуры управлять всем с гейпада (мышью и печатать на экранной клавиатуре), а когда я гейпадом запустил игру, то командой с геймпада переключать пробиль на просто гейпад, чтобы в игре играть с гейпада. А когда вышел из игры командой переключить гейпад на управление (эмуляцию) мыши. Как такое сделать? Т.е. переключение профилей или что-то в этом роде. Помогите пожалуйста решить такую проблему.
Михаил, а зачем так усложнять? Геймпад не будет удобней клава+мышь при работе в Windows. Но сделать можно используя разные конфигурации настроек геймпада и переключаясь между ними при использовании разных приложений. 1-я конфигурация ….и сделать 2-ю, 3-ю, и т.д. конфигурации, при этом для удобства переименуйте их по названию используемого приложения, например Photoshop, Solitaire, Google_Chrome, и тп ps. вызов экранной клавиатуры — Win + CTRL + O
Можно ли перейменовать кнопки зами 123…и тд на lb, rt, rb, lt.
Можно сылку на эту прогу custom mapping, я её найти не могу
кнопки зами 123…и тд на lb, rt, rb, lt расшифруйте, что Вы хотели написать?
Когда играешь в некоторые игры там замисть A, X, Y, B, 1, 2, 3, 4 просто заместь букв цыфры
Это кнопки геймпада для Xbox 1 — Правый мини-джойстик 2 — Крестовина (D-pad) 3 — Левый мини-джойстик 4 — Кнопка «Назад» 5 — Левая кнопка-триггер (lt) 6 — Левый курок (lb) 7 — Кнопка Guide 8 — Кнопка «Пуск» 9 — Правый курок (rt) 10 — Правая кнопка-триггер (rt) A — Кнопка A (зеленая кнопка) B — Кнопка B (красная кнопка) X — Кнопка X (синяя кнопка) Y — Кнопка Y (желтая кнопка)
Очень спасибо. Искал, как для ребёнка можно заменить клавиатуру в играх.
переназначение кнопок геймпада для настройки мыши добавлено в статью
При запуске игры геймпад откликается в меню , а дальше в самой игре молчит, опять клавиатура только откликается ( игра мортол комбат Х премиум эдишен)
Подскажите как настроить круговой обзор в шутерах при игре на геймпаде? Кнопку обзора смог присвоить только на мышке, а как на правый стик геймпада не могу понять.
Вообще ккруто! Но у меня вопрос. В онлайн шутерах не работают xpadder и joy2key. А можно так сделать, чтобы система не видела клаву и мышь, но видела геймапад…? Вздор какой-то! Не могу в игру рубануть. Как бы работает, я всё настроил так круто ещё, запускаю игру и джойстик отключается. ТОЛЬКО в сетевых шутерах, например skill sf2, да за что?! Может кто знает решение?
в MMORPG геймпад не поддерживается в принципе никакой!
переназначение кнопок геймпада вместо использования клавиш и колесика мыши добавлено в статью
а как вместо мыши назначить кнопки на геймпаде?
зайди в Панель управленияОборудование и звукУстройства и принтеры, найди свой геймпад и в Калибровке посмотри верно ли работают кнопки и стики
у меня джойстик PC DualShock U-900 и когда запуская программу то праый стик наслаивается на крестовину а левый стик наслаивается на кнопки с лева.Когда включаю аналог то левый стик программа не видет а все остольные кнопки прекрасно отображает.Что делать?
я сейчас с геймпада видео контролирую
а на call of duty можно?
Как настроить мышь под джойстик (геймпад)?
Спасибо разработчикам этого сайта все ясно и понятно )))
Не так давно компания Microsoft разрешила владельцам геймпадов Xbox One изменять назначения кнопок на компьютерах с Windows 10. Ранее такая опция была доступна только для владельцев геймпадов Xbox One Elite Controller, а также на самих консолях Xbox One. Тем, у кого обычный Xbox One-геймпад, приходилось довольствоваться традиционной схемой управления. У подавляющего большинства игроков это не вызовет никаких неудобств, но отдельная категория пользователей будет недовольна тем, что у них нет возможности инвертировать стики, к примеру, или изменить назначения кнопок. Хватит это терпеть. Теперь в Windows 10 можно изменить параметры обычных контроллеров Xbox One. Эта инструкция расскажет вам, как это делается.
Общие советы по подключению контроллера Xbox One
Мы рассмотрели конкретные проблемы выше. Однако, если ваш контроллер Xbox все еще не работает, вот некоторые другие общие решения, чтобы попробовать.
Обновите прошивку контроллера
Ваш контроллер Xbox One на самом деле имеет прошивку, которая время от времени получает обновления. Хотя это происходит не часто, поврежденная или устаревшая прошивка может вызвать проблемы с отключением.
Если ваш контроллер работает, вы можете обновить его, нажав Кнопка Xbox открыть руководство. Перейти к Система> Настройки> Устройства и потоковая передача> Аксессуары, Выберите свой контроллер, затем выберите Информация об устройстве> Версия прошивки проверить наличие обновлений.
Удалить подключенные аксессуары Xbox
Иногда аксессуары Xbox One, подключенные к контроллеру или консоли, могут создавать проблемы с подключением. Если к вашему Xbox подключен внешний жесткий диск, клавиатура или подобное периферийное устройство, попробуйте отключить его и попытаться снова подключить контроллер. Сделайте то же самое для адаптера стереогарнитуры на вашем контроллере, если он у вас есть.
Если вы пытаетесь синхронизировать контроллер с помощью кабеля micro-USB, убедитесь, что вы используете высококачественный шнур. Кабели низкого качества или изношенные / поврежденные могут работать неправильно.
Попробуйте подключить другой контроллер
Как и большинство других способов устранения неполадок, вы можете помочь определить причину проблемы, попробовав разные устройства. Попробуйте подключить другой контроллер (с заряженными батареями) к вашей системе Xbox.
Если все работает нормально, проблема в оригинальном контроллере. Но если у обоих есть проблемы, то проблема скорее всего в вашей консоли.
Перезагрузите свой Xbox One
Мы упоминали об этом выше, но стоит повторить: обязательно перезагрузите консоль при устранении неполадок контроллера. По умолчанию простое нажатие кнопки питания на передней панели системы только переводит ее в спящий режим, поэтому убедитесь, что вы удерживаете ее не менее 10 секунд для полного выключения.
Иногда быстрая перезагрузка — это все, что вам нужно, когда контроллер Xbox One не работает.
Попробуйте использовать USB-кабель постоянно
Если вы обнаружите, что проблемы с подключением устраняются при использовании USB-кабеля, лучше всего использовать контроллер в качестве проводного устройства для предотвращения будущих проблем. Вы можете купить 15-футовый кабель MATEIN micro-USB так что вам не нужно беспокоиться о том, чтобы сидеть далеко от вашей системы.